Unityを学びたい初心者の方や基礎を学びたい方に向けて、
Unityが公式で紹介しているRoll a Ballをまとめました。
今回は第4章のプレイエリアの設定についてです。
こちらは、以下の第3章からのつづきです。
Unity LearnのRoll a Ballを作成 初心者おすすめ~カメラの移動~
※アプリを作成する中で、不明点等でわからないことが
でてくると思います。その際は、1人で悩まずに気兼ね
なく、相談したいことがあれば、コメントまたはtwitter
で連絡ください。
twiiterアカウント~otakutomo~
※Roll a Ballは2020年8月に新しくなりました。
以前のものを興味ある方は以下のリンクから見ることが
できます。
Roll a Ball~Unity Learn~
Unity LearnのRoll a Ballを作成 ~プレイエリアの設定~
Roll a Ballのカメラの移動は以下のリンクを参考に作成していきます。
Roll a Ball(Setting up the Play Area)
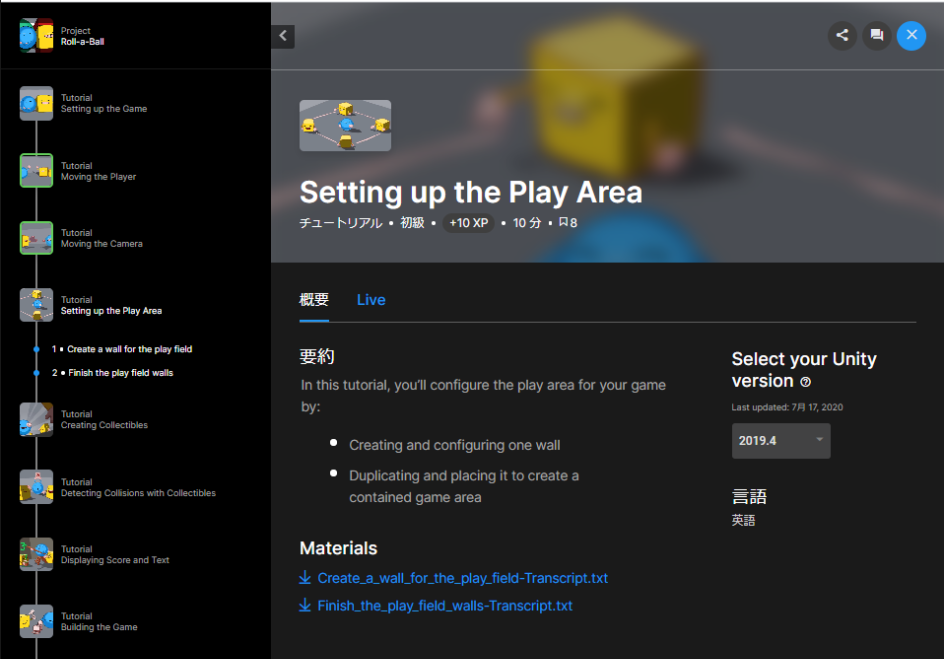
プレイエリアの設定
現状では、プレイヤーがGroundの範囲を出た場合に落ちて
しまします。
今回は、プレイヤーが落ちないようにプレイエリアを作成します。
プレイエリアの作成手順は以下の通りです。
- 左側のHierarchyの配下に右クリック-「CREATE」-「GameObeject」で、名前を「Walls」で作成する
- 「WestWall」のTransformを以下の設定にします。
Position x:0 y:0 z:0
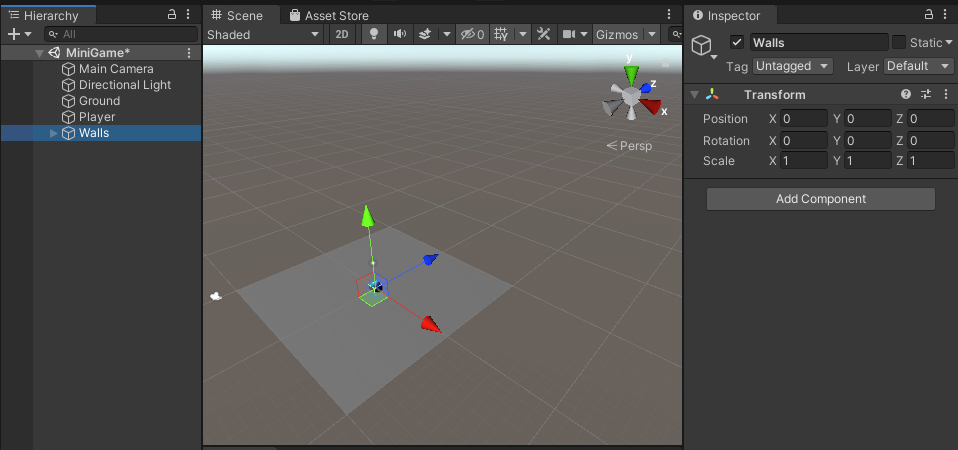
- 左側のHierarchyの配下に右クリック-「CREATE」-「Plane」で、名前を「WestWall」で作成する
- 作成した「WestWall」をドラッグして、「Walls」にもっていきます。「Walls」の配下になったことを確認してください
- 「WestWall」のTransformを以下の設定にします。
Position x:-10 y:0 z:0
Scale x:0.5 y:2 z:20.5
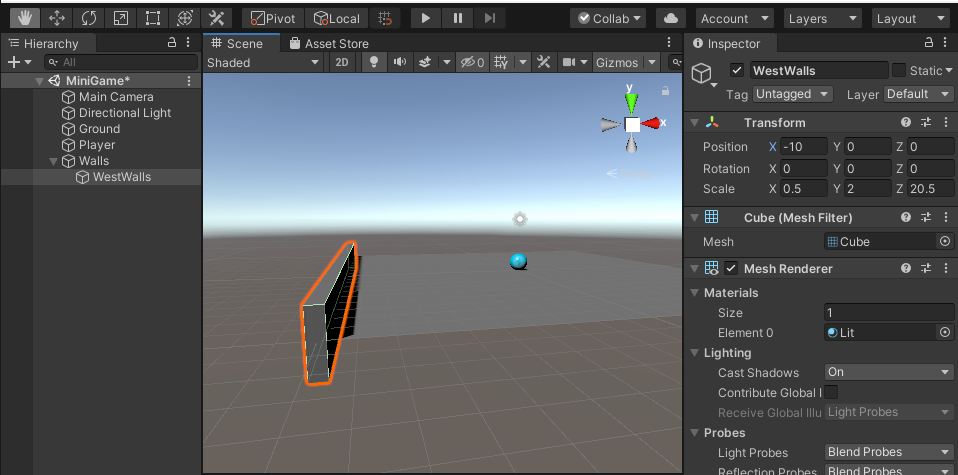
- Assetsの配下に右クリック-「CREATE」-「Materials」で、名前を「Walls」で作成する
- 「Materials」フォルダの配下に「Walls」を移動します
- 「Walls」のBaseMapを以下の設定にします。
R:79 B:79 G:79 - 作成した「Walls」マテリアルを「WestWall」にドラッグでもっていき、色が変わることを確認してください
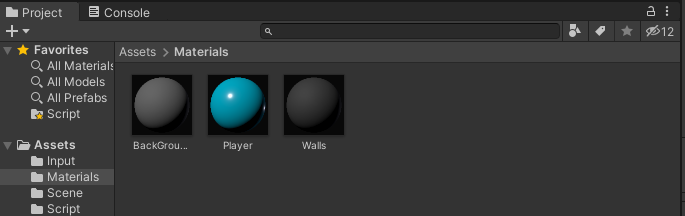
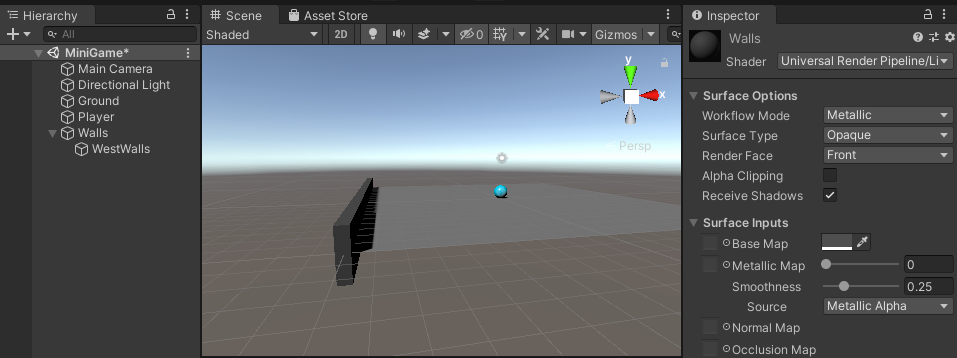
- 「WestWall」をコピー&ペースト(または「Ctrl」+「d」)で複製します
- 複製後に名前と設定を変更、これを以下の3通り作成します。
・名前「EastWall」
Position x:10 y:0 z:0
Scale x:0.5 y:2 z:20.5
・名前「NorthWall」
Position x:0 y:0 z:10
Scale x:20.5 y:2 z:0.5
・名前「NorthWall」
Position x:0 y:0 z:-10
Scale x:20.5 y:2 z:0.5
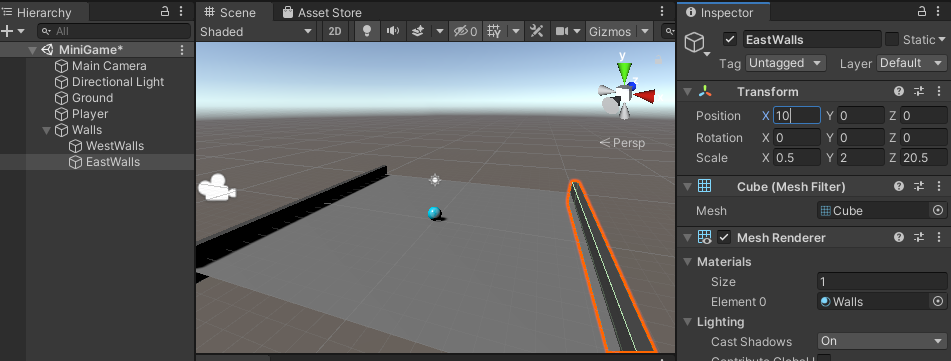
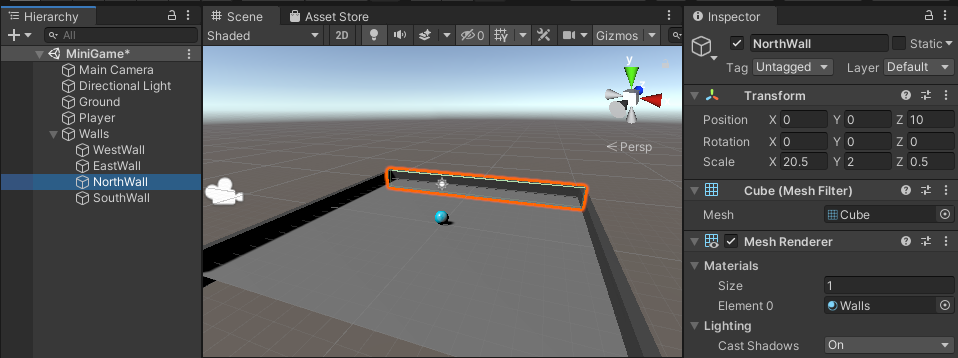
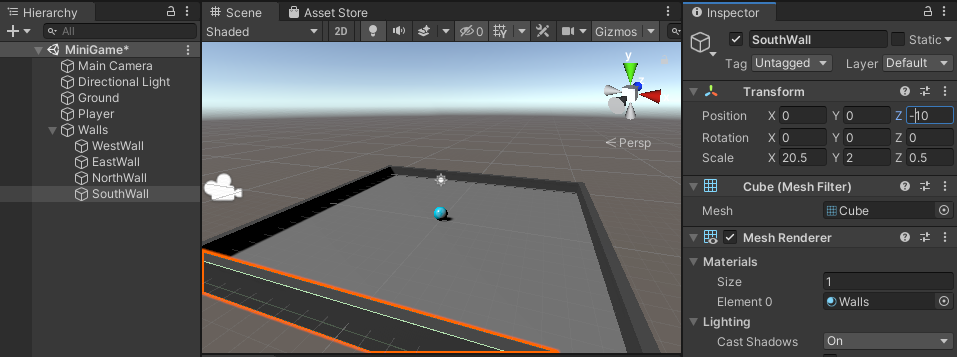
以上で、設定ができました。
実際に動作をしてみてください。
プレイヤーが壁にぶつかって、エリアからでないことが
確認できます。
おわりに
以上で、Roll a Ball のプレイエリアの設定は終わりです。
今回は、以下のことをしました。
- カメラの移動
カメラの移動では、コードを書きました。
プレイヤーの移動よりはわかりやすかったと
思います。
引き続き、Roll a Ballを作っていくので、
よろしくお願いいたします。
次は、アイテムの作成についてです。
Unity LearnのRoll a Ballを作成 初心者おすすめ~アイテムの作成~
※今回のこと以外でもアプリを作成する中で、不明点等でわからないことがでてくると思います。その際は、1人で悩まずに気兼ね
なく、相談したいことがあれば、コメントまたはtwitter
で連絡ください。
twiiterアカウント~otakutomo~
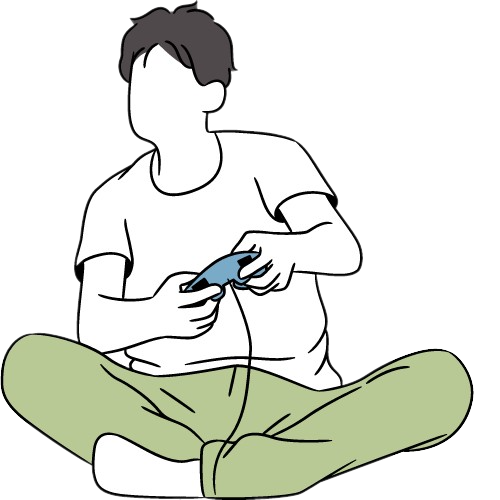
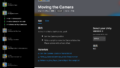
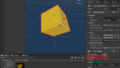
コメント