Unityを学びたい初心者の方や基礎を学びたい方に向けて、
Unityが公式で紹介しているRoll a Ballをまとめました。
今回は第3章のカメラの移動についてです。
こちらは、以下の第2章からのつづきです。
Unity LearnのRoll a Ballを作成 初心者おすすめ~プレイヤーの移動~
※アプリを作成する中で、不明点等でわからないことが
でてくると思います。その際は、1人で悩まずに気兼ね
なく、相談したいことがあれば、コメントまたはtwitter
で連絡ください。
twiiterアカウント~otakutomo~
※Roll a Ballは2020年8月に新しくなりました。
以前のものを興味ある方は以下のリンクから見ることが
できます。
Roll a Ball~Unity Learn~
Unity LearnのRoll a Ballを作成 ~カメラの移動~
Roll a Ballのカメラの移動は以下のリンクを参考に作成していきます。
Roll a Ball(Moving the Camere)
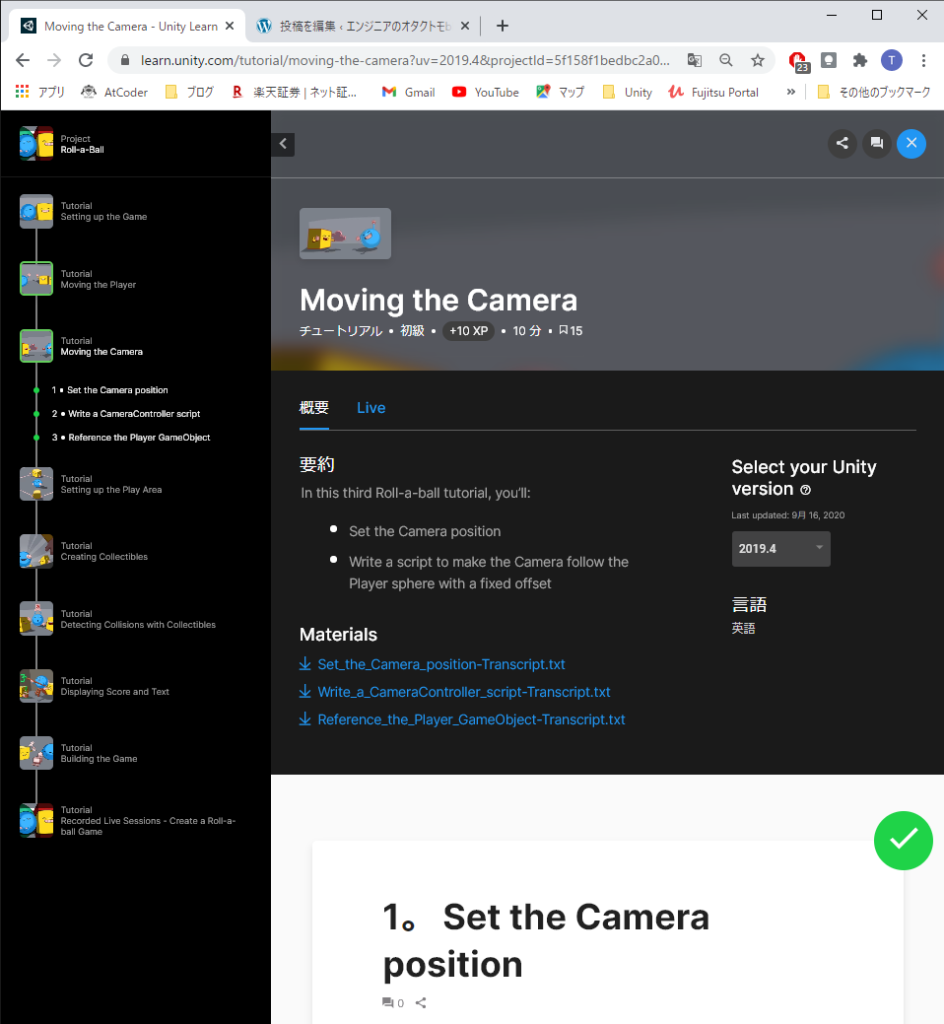
カメラの移動
メインカメラがプレイヤーの動きに合わせて追跡するように
カメラが移動するように実装しています。
手順は以下の通りです。
- 「Main Camera」を選択します。
- Inspecterの一番下にある「Add Component」-「New Script」を選択
- 「CameraController」という名前で作成します。
- 「Assets」の配下に新規で「Script」フォルダを作成し、「CameraController」を「Script」配下に移動します
- 「CameraController」には下記に記したコードを記載しています
- 「CameraController」にPlayerの欄が追加されていることを確認
- Playerの欄に「Player」のオブジェクトをドラッグで持ってきます
以上、カメラの移動の実装はおわりです。
実際に動作をさせてみてください!
プレイヤーのボールの動きに合わせて、カメラが移動していきます。
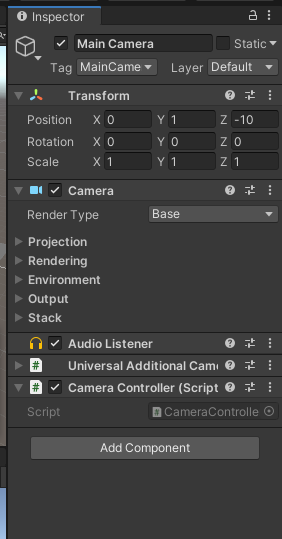
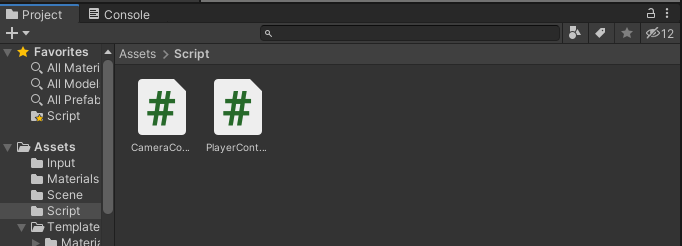
以下はサンプルコードです。
using System.Collections;
using System.Collections.Generic;
using UnityEngine;
public class CameraController : MonoBehaviour
{
public GameObject player;
private Vector3 offset;
// Start is called before the first frame update
void Start()
{
offset = transform.position - player.transform.position;
}
// Update is called once per frame
void Update()
{
transform.position = player.transform.position + offset;
}
}
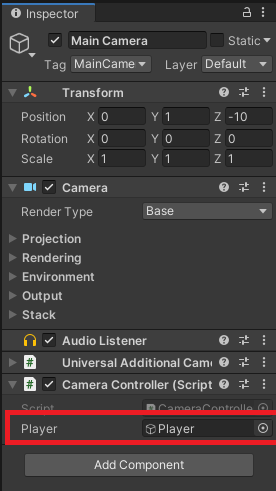
おわりに
以上で、Roll a Ball のカメラの移動は終わりです。
今回は、以下のことをしました。
- カメラの移動
カメラの移動では、コードを書きました。
プレイヤーの移動よりはわかりやすかったと
思います。
引き続き、Roll a Ballを作っていくので、
よろしくお願いいたします。
次は、プレイエリアの設定についてです。
Unity LearnのRoll a Ballを作成 初心者おすすめ~プレイエリアの設定~
※今回のこと以外でもアプリを作成する中で、不明点等でわからないことがでてくると思います。その際は、1人で悩まずに気兼ね
なく、相談したいことがあれば、コメントまたはtwitter
で連絡ください。
twiiterアカウント~otakutomo~
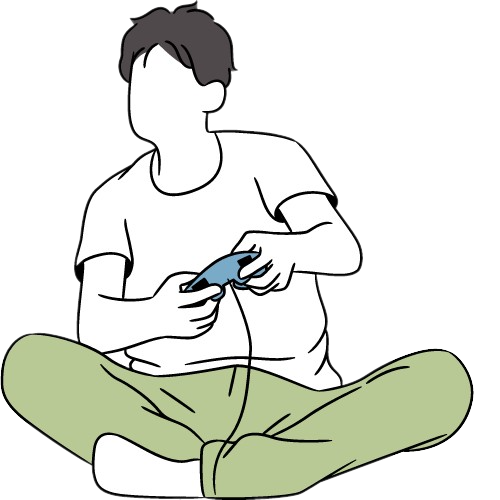
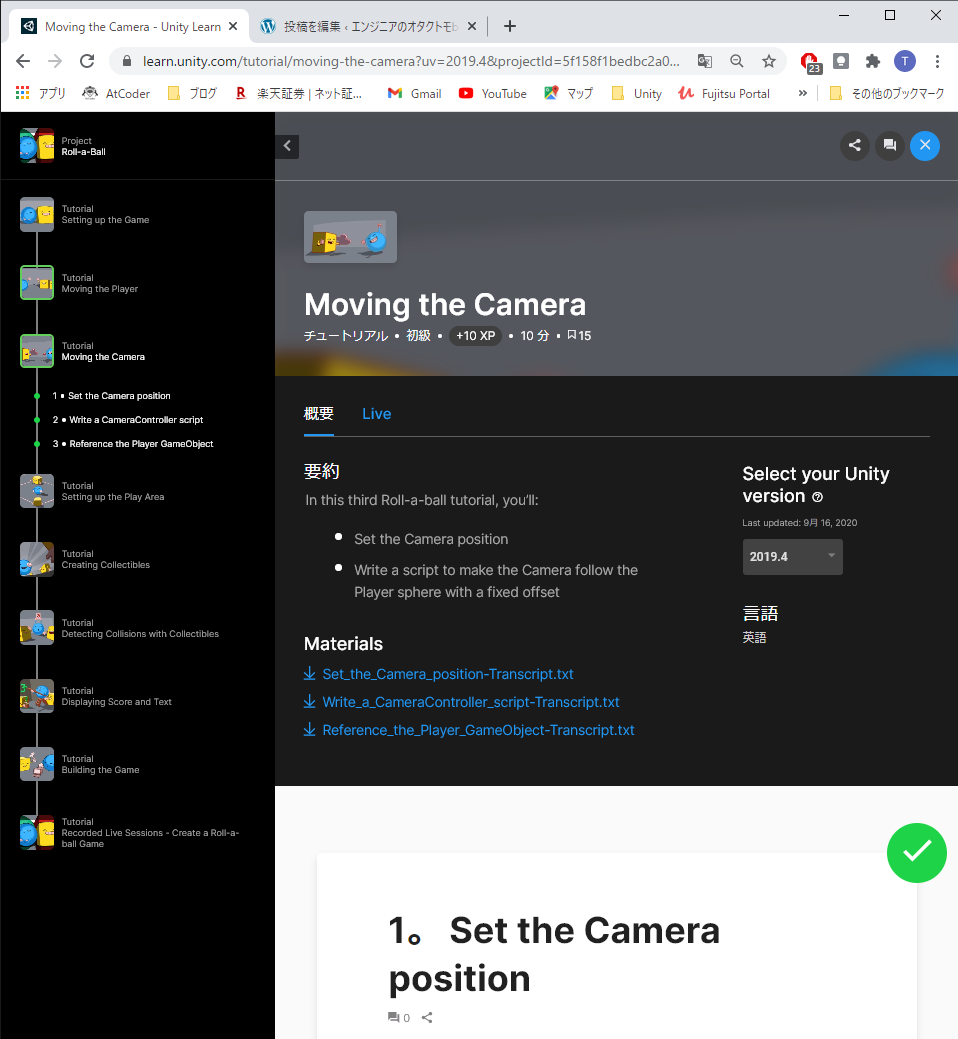
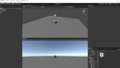
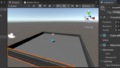
コメント