Unityで作成したゲームを
公開したい方、他の人に遊んでもらう方に向けて
Unity roomでゲームを公開する方法をまとめました。
Unityで作成したWebGLをUnity Roomで公開する方法
unity room上に作成したゲームを公開する方法についてです。
手順は以下の通りです。
- WeBGLでゲームをビルドする
- unity roomのアカウントを作成
- unity roomにゲームを登録
- タイトル、アイコン等の設定をする
- WebGLの設定・アップロード
Unityでゲームの作成ができていれば、約30分程度でゲームをアップロードできます。手軽に公開できますので、公開してみてください!
また、unityroomではunity1週間ゲームJAMなどのイベントもあります。
私も参加しましたが、とても良い経験でした!
今回は、私が投稿したゲームを例にまとめています。
良かったら、参考にしてみてください。
「夜明けまでに扉を開けろ!!」
unity1週間JAMについては、最後に詳細をまとめています。
WeBGLでゲームをビルドする
作成したゲームを「WebGL」を選択して、ビルドします。
下の画像の様に、ビルドの画面で選択してください。
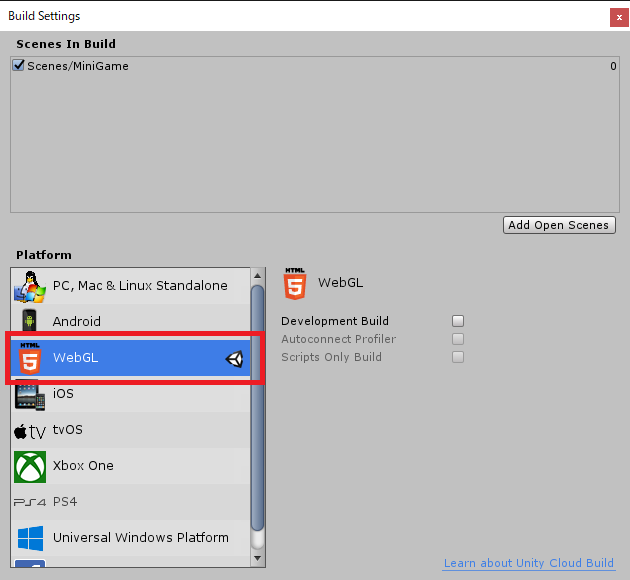
※ビルドができない場合は、プロジェクトの保存フォルダのPATHに日本語が含まていないか確認してください。日本語が含まれている場合はビルドできない可能性がありますので、その場合は英語に直してみてください。
unity roomのアカウントを作成
unity roomのアカウントはtwitterのアカウントを利用して作成します。以下のリンクからアカウントの作成をおねがいします。
「unity room」
unity roomに移動後、以下のような画面が表示されます。
「新規ユーザー登録/ログイン」でアカウントを作成できます。
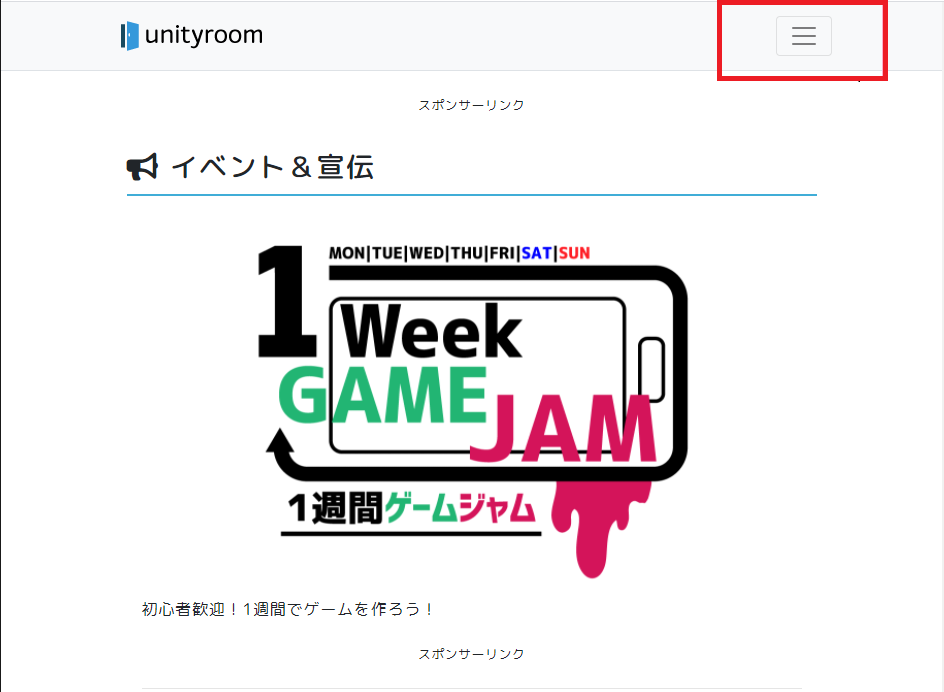
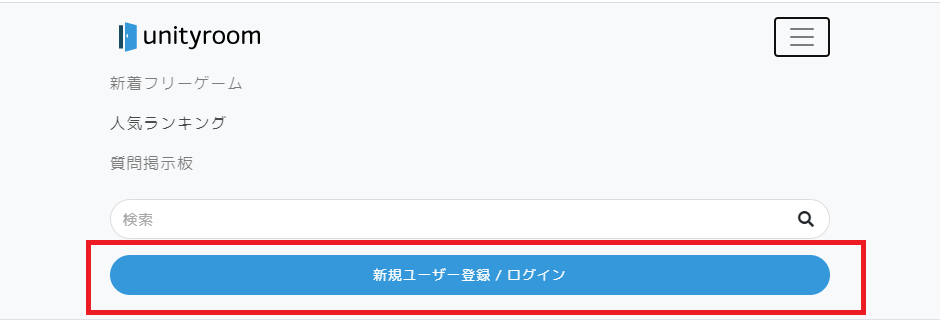
アカウントを作成しましたら、ログインをしてください。
unity roomにゲームを登録
unity roomに自分が投稿したいゲームを登録します。
先ほどと同様に右上の「三」をクリックします。
以下の画面が表示されますので、ゲームを登録を押下します。
これで、unity roomで登録するゲームの枠組みが作成できます。
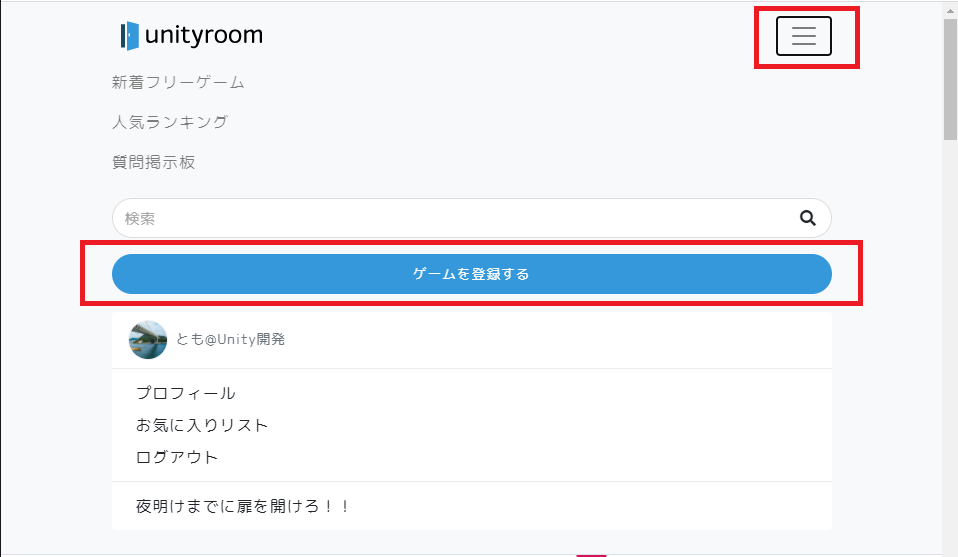
タイトル、アイコン等の設定をする
ゲームの登録後、新規ゲーム登録画面が表示されます。
以下の情報を登録してください。
- タイトル
- ゲームID
- 紹介文
私が記載した例もありますので、よかったら参考にしてください。
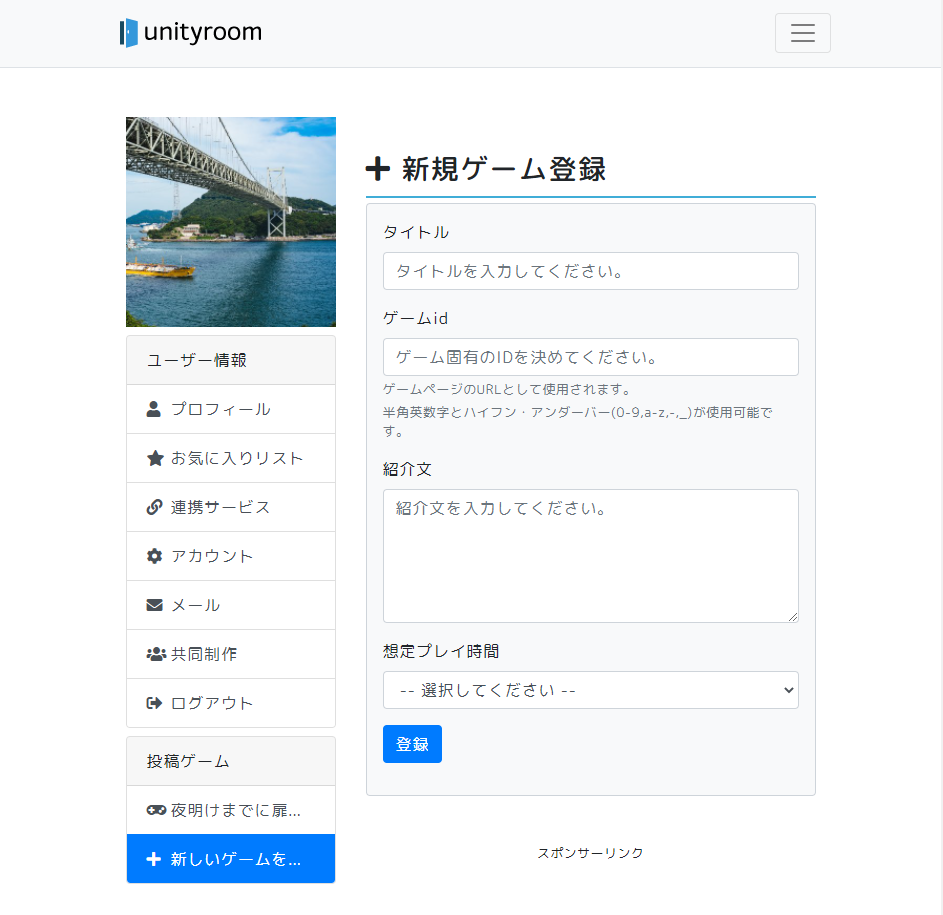
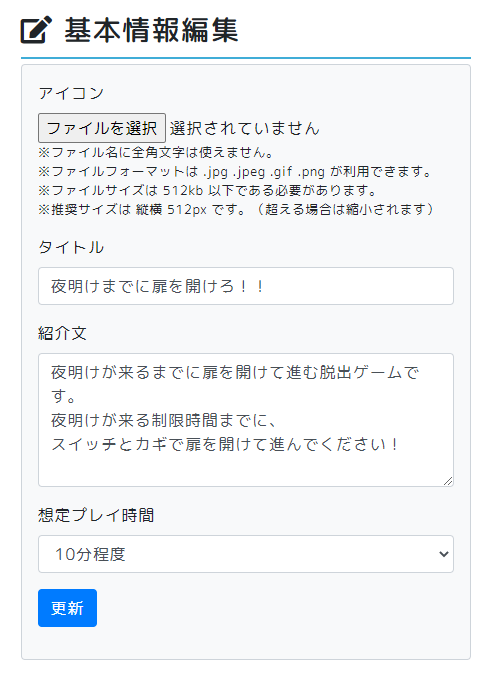
タイトル・ゲームID・紹介文を書いて、登録をすると
アイコンを登録できるようになります。
以下は私がアイコンにしている画像です。
こちらは、ゲームのタイトル画面をアイコンにしていますが、
ゲームのプレイ画面などのスクリーンショットもおすすめです。

WebGLの設定・アップロード
WebGLの設定とアップロードをします。
はじめに、WebGLの設定です。
左側の一覧に「WebGL設定」がありますので、選択します。
WebGLの設定は以下の内容を設定します。
- Unityのバージョン
- 表示サイズ
- 操作方法
- メモリサイズ
※メモリサイズは一度設定し、後でプレイしてみて
動作に問題ないかを確認することがおすすめです
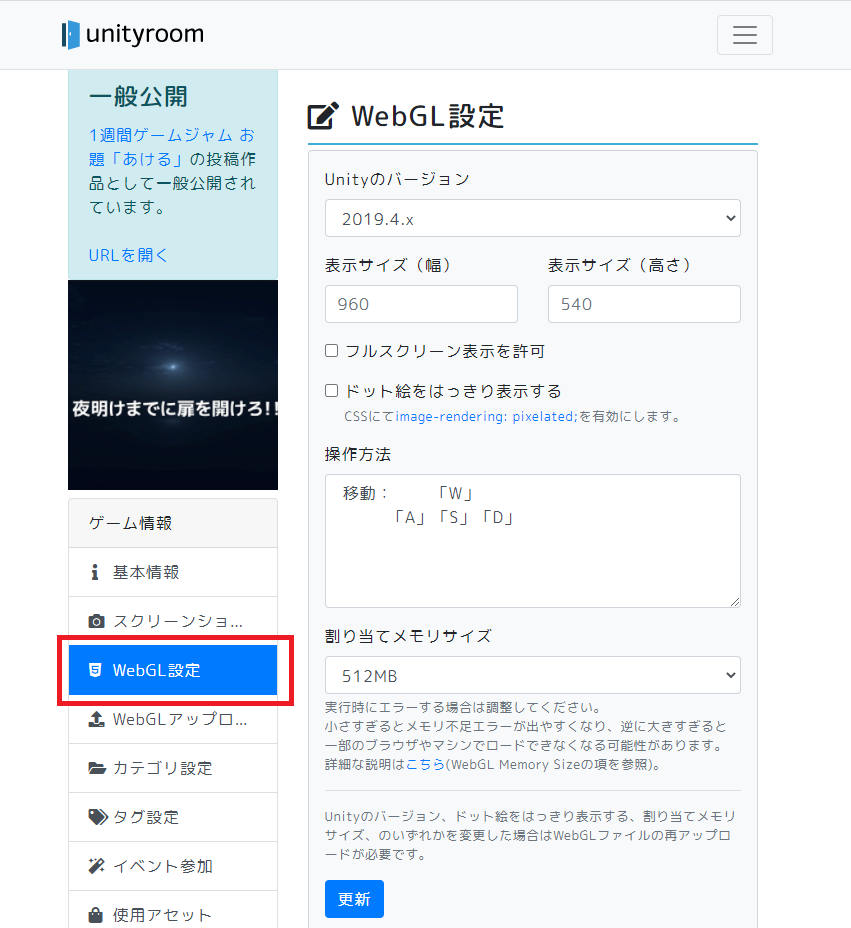
続いては、ゲームのアップロードをします。
左側の一覧に「WebGLアップロード」がありますので、選択します。
ビルドした際に保存したゲームをアップロードしていきます。
以下の「ファイルを選択」ですべてのファイルを選択してください。
※もし、公開後にゲームが起動できない場合はこちらの設定を見直してください。
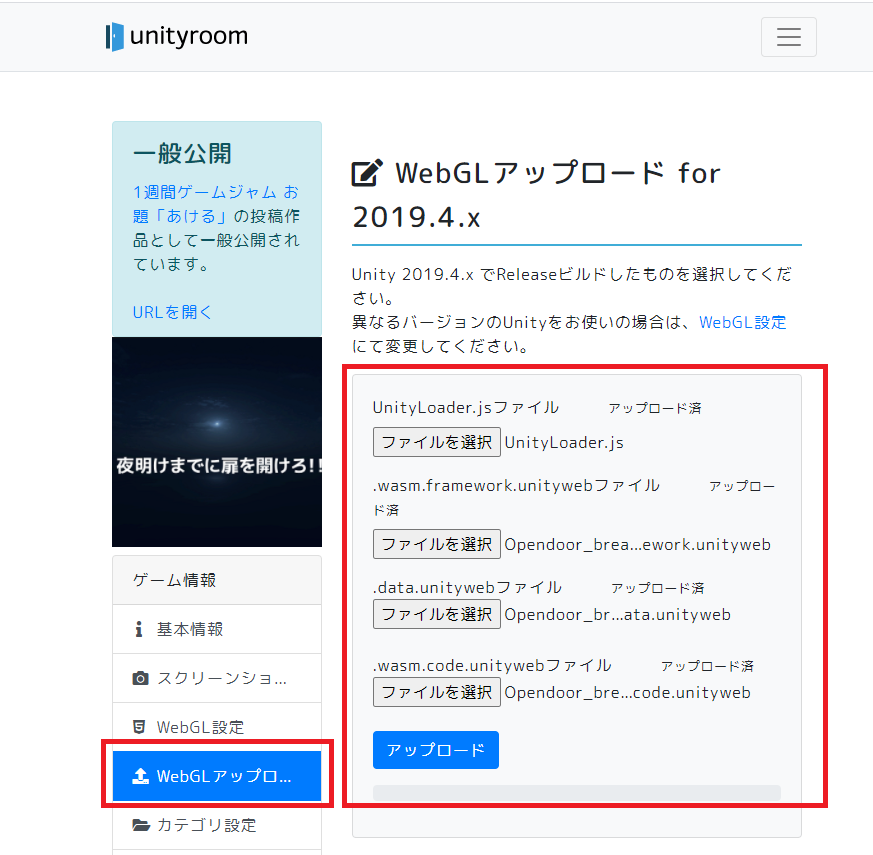
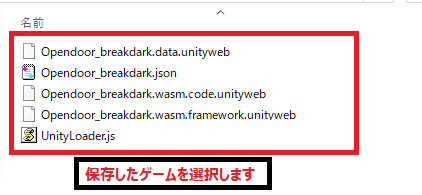
続いては、ゲームの公開設定します。
左側の一覧に「公開設定」がありますので、選択します。
以下の中から選べるため、好きなものをお選びください。
- 非公開
- 限定公開
- 一般公開
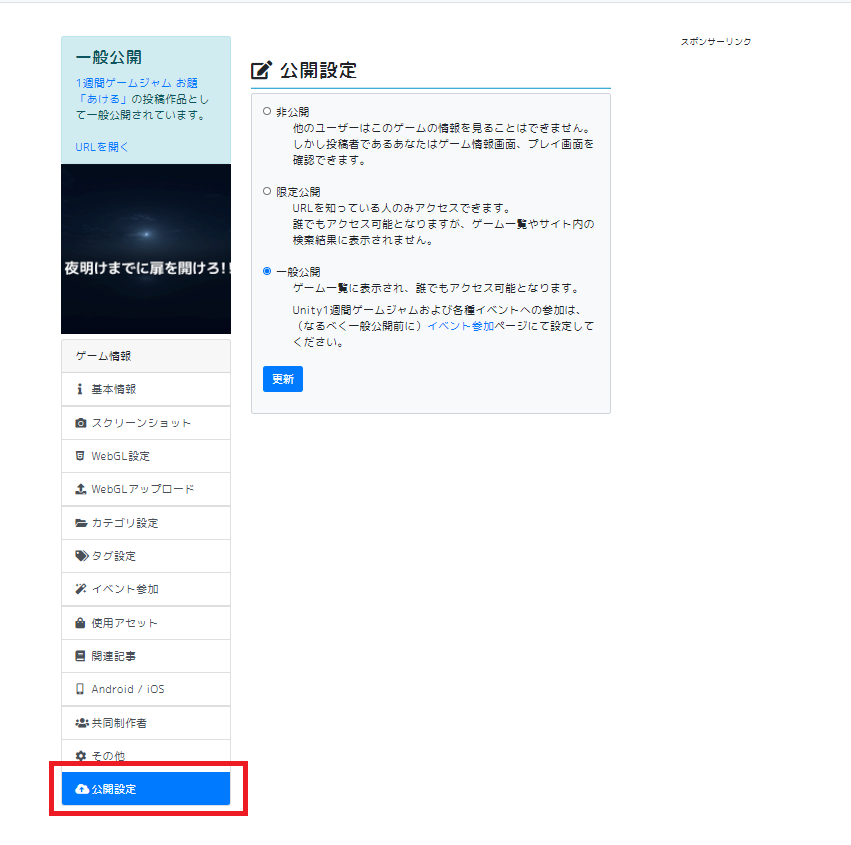
以上でゲームの公開の設定は終了です。
これで、unityroomでゲームが公開されます。
公開されたゲームは左側の「URLを開く」から見ることができます。
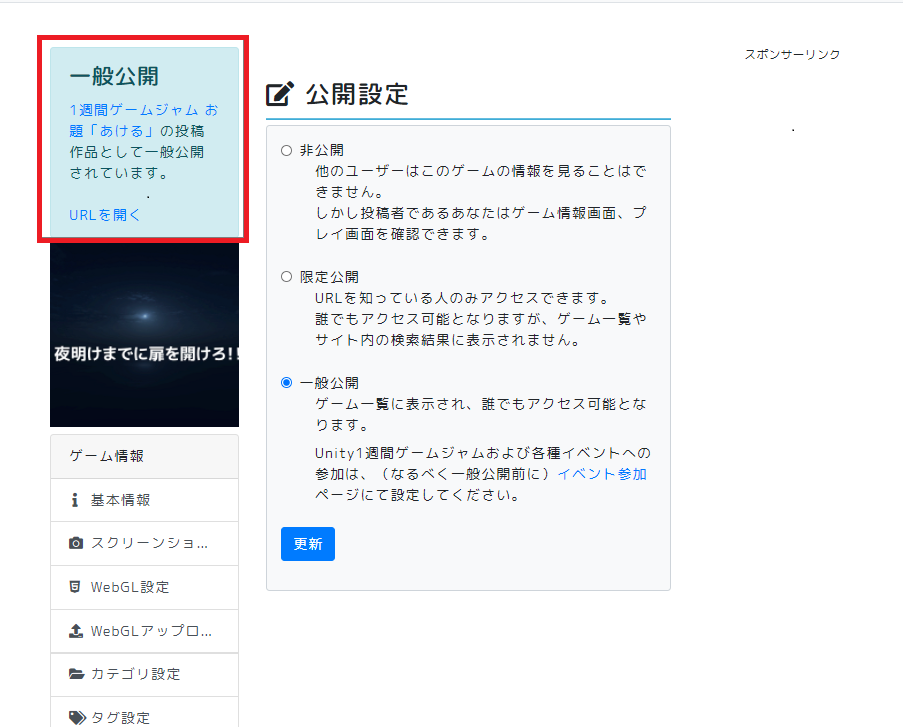
unity1週間ゲームJAM
uinity roomのイベントである「unity1週間ゲームJAM」についてです。
<概要>
Unityを使って1週間でお題のゲームを作るイベントです。
<イベントの流れ>
1.ゲーム制作(1週間)
2.相互評価(2週間)
3.結果発表
私が2020/12に参加した際の例を下にまとめてます。
・月曜日00:00にお題「あける」が発表
・夜が明けるをコンセプトにゲーム制作(1週間)
・unityroomで公開設定(イベントに参加)
・日曜日20:00に公開
・ゲーム評価される(2週間)
※イベントの参加は評価期間の終了日まで可能です。
しかし、評価期間が短くなるので、注意が必要です。
私は初めて参加しましたが、ゲームを遊んでもらえコメントもいただくことができました。
他の人に遊んでもらうと嬉しいですし、コメントをいただくと勉強にもなりました!また、1週間という期限も決まっていたため、モチベーションを保つことができ、ゲーム作成ができたため、参加してよかったです!
参加するよう方法はゲームを公開する前にunityroomの左側の一覧から「イベント参加」をします。unity1週間ゲームJAMの期間中であれば、参加ボタンが表示されますので、そちらから参加できます。
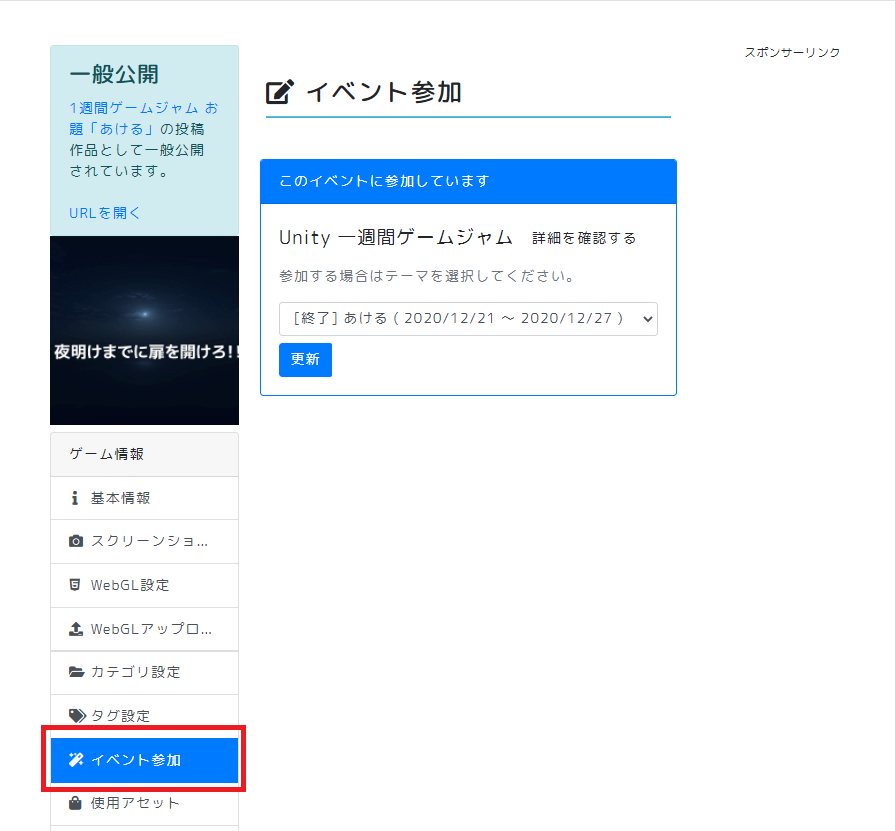
おわりに
Unityで作成したゲームをunityroomで公開する方法について
書きました。
また、unity1週間ゲームJAMについては初めてゲームを公開する場としておすすめなので参加してみてください!
不明点や指摘等がありましたら、コメントいただけると助かり
ます。
※今回のこと以外でもゲームを公開する中で、不明点等でわからないことがでてくると思います。その際は、1人で悩まずに気兼ね
なく、相談してください。
コメントまたはtwitterで連絡をお待ちしています。
twiiterアカウント~otakutomo~
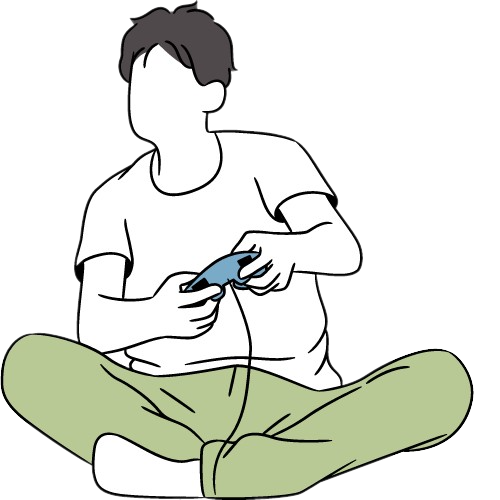

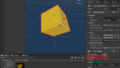
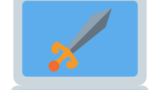
コメント