Unityの必要性
Unityとは何か?
Unityは、3D/2Dのビジュアルコンテンツを作成するための開発環境で、プログラムの知識がなくても、直感的に操作することで高品質なゲームやアプリケーションを作成することができます。
Unityを使うメリットとは?
Unityは、3D/2Dのビジュアルコンテンツを作成するための高機能なツールで、初心者でも使いやすく、多くの人気ゲームやアプリケーションがこのツールで制作されています。また、豊富なチュートリアルやアセットストアもあるため、開発初心者でも簡単に作品を作成することができます。
Unityをインストールする方法
Unityをインストールするためには、Unityの公式サイト(https://unity.com/ja)でUnity Hubを使ってインストールします。
Unity Hubとは何か
Unity Hubは、Unity Technologiesが提供するアプリケーションで、複数のUnityバージョンのインストール、管理、起動が簡単にできるようになっています。また、アセットストアへのアクセスや新しいプロジェクトの作成なども行えます。
Unity Hubをダウンロードしてインストールする方法
Unity Hubをダウンロードするには、Unityの公式サイト(https://unity.com/ja/download)からダウンロードする。
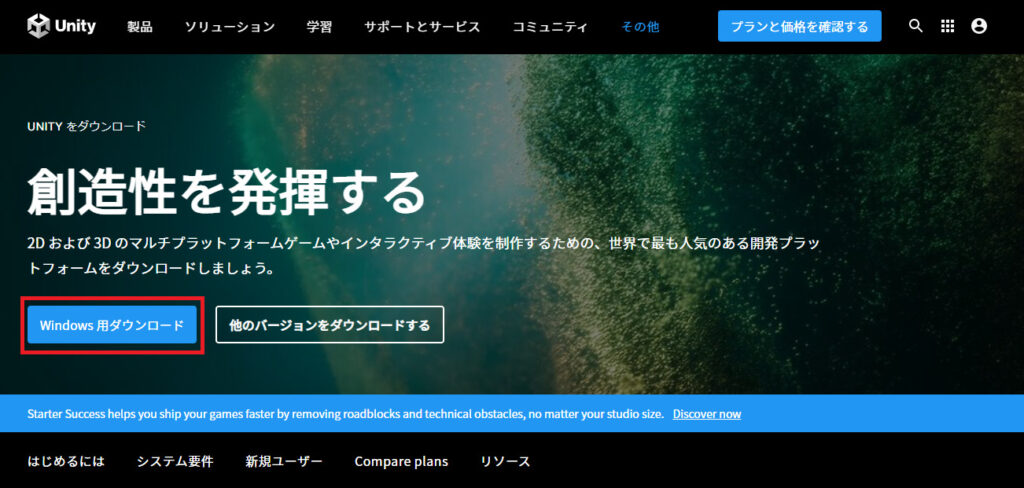
ダウンロードしたら、インストーラーを実行してUnity Hubをインストールしてください。
インストーラを起動したら、デフォルトを選択していただいて問題ないです。
(2023/04/02時点)
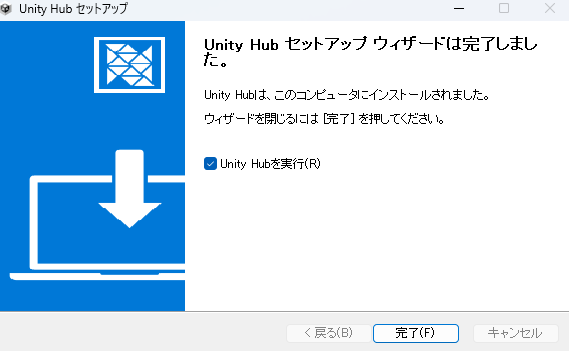
上記まで進み、「完了」を押下すればインストール作業が終了です。
Unity Hubを使ってUnityをインストールする方法
Unity Hubを起動すると、アカウントの「Sign in」を求められます。
アカウントがない方は、「Sign in」ボタン下の「Create account」からアカウントを作成してから、
Sign inを行ってください。
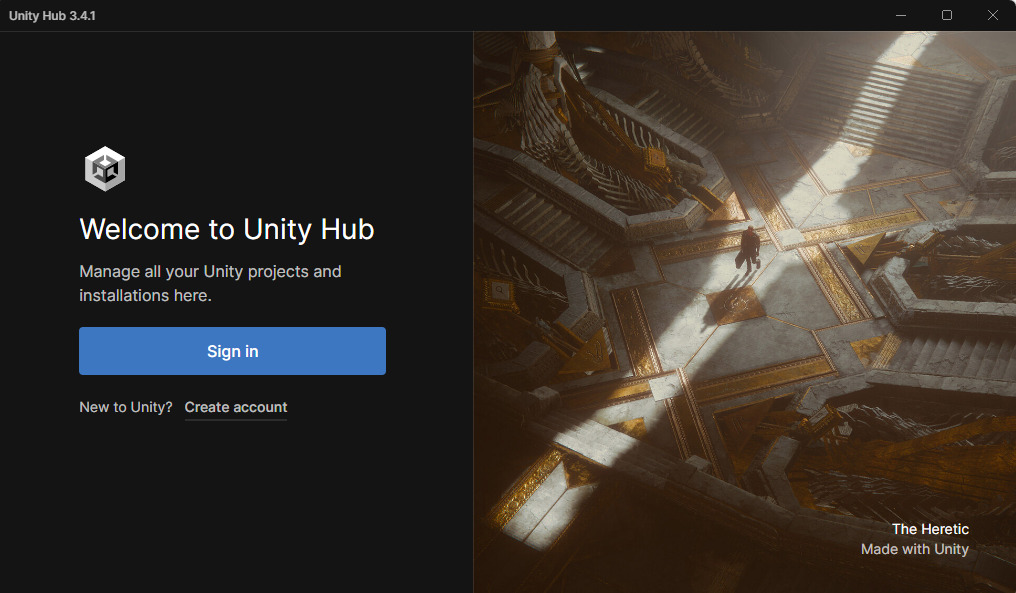
Unityエディターをインストールする画面に移行します。
こちらでは、「Install Unity Editor」を押下して、インストールします。
Unityエディターとは、Unityの開発環境のことを指します。
Unityのバージョンを変えたいときなどは、別のバージョンのエディターをインストールすることになります。

左側に「プロジェクト」「インストール済み」「Learn」が表示されます。
「Projects」を押下、「New project」を押下して、新しいプロジェクトを作成していきます。
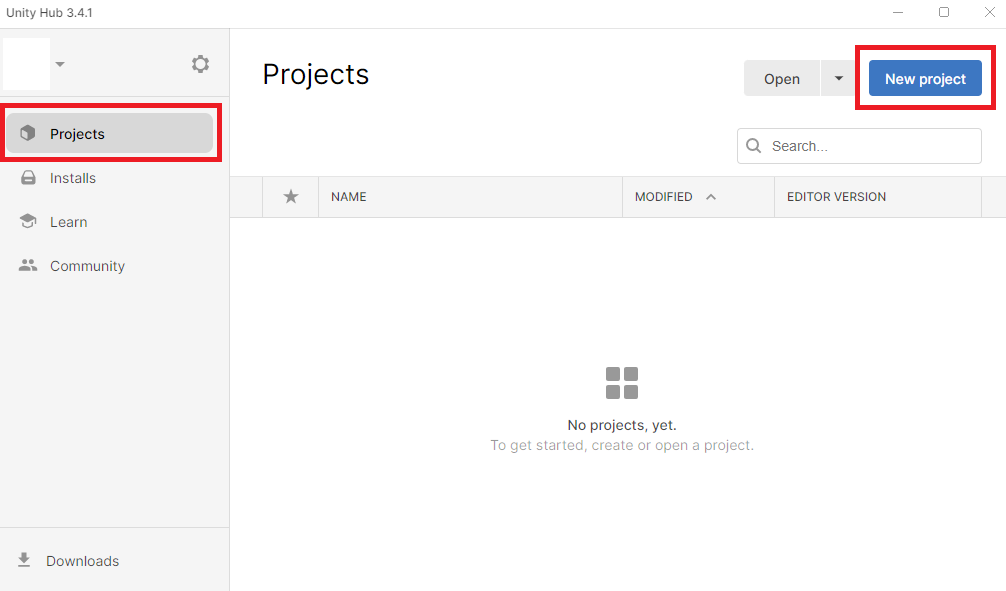
新しいプロジェクトの初期の設定をします。
テンプレートは「3D」、プロジェクトの名前は「Hello」で作成します。
設定できたら、右下の「Create project」を押下し、プロジェクトを作成します。
※こちらは任意のものを設定してもらって構いません。

以下の画面が表示されれば、Unityのインストールがすべて完了です。
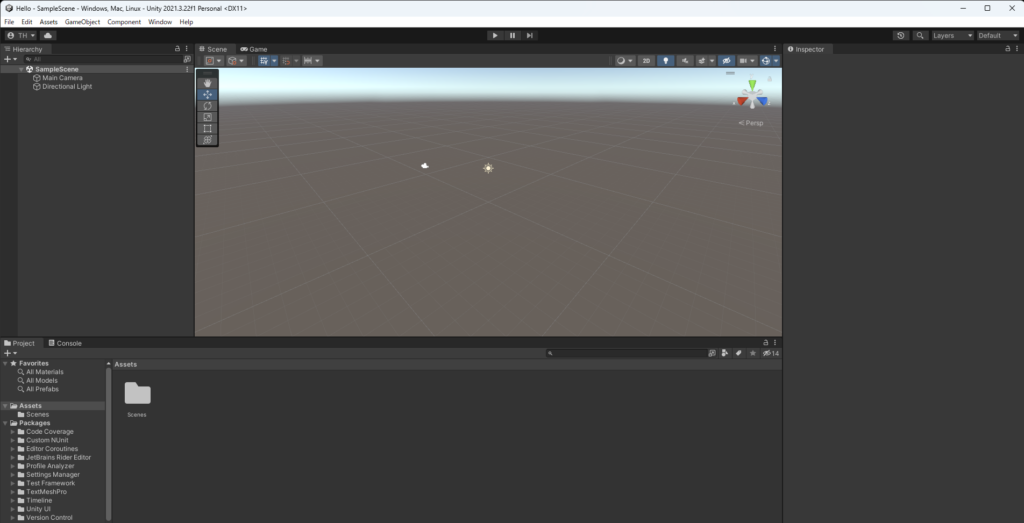
インストール中に起こるかもしれない問題とその対処法
Unityのインストール中に、以下のような問題が発生することがあります。その問題に対する解決法を紹介します。
インストーラーが落ちてしまう
一時的なネットワークエラーによるものが考えられます。再度インストーラーをダウンロードして実行してください。
Windows Defenderがインストーラーをブロックする
Windows Defenderの設定を変更して、インストーラーを許可するように設定を変更してください。
ディスク容量不足
十分なディスク容量があるか確認してください。
不足している場合は、一時的なファイルを削除するか、不要なプログラムをアンインストールしてディスク容量を確保してください。
アンチウイルスソフトウェアがインストールを妨害する
一時的にアンチウイルスソフトウェアを無効にしてインストールを行ってください。インストール後に再度有効にしてください。
Microsoft Visual C++ 2015ランタイムのインストールに失敗する
Microsoft Visual C++ 2015ランタイムを手動でインストールしてください。以下のURLからダウンロードすることができます。 https://www.microsoft.com/ja-JP/download/details.aspx?id=48145
これらの問題を解決することで、Unityのインストールが完了します。
注意:問題が発生した場合、問題を解決するために、システム設定を変更する必要がある場合があります。
Unityのアンインストール方法
Unityをアンインストールする場合は、以下の手順に従ってください。
- コントロールパネルを開く
- 「プログラムのアンインストール」を選択する
- アプリケーション一覧からUnityを選択する
- 「アンインストール」をクリックする
- アンインストールが完了するまで待つ
また、Unityを完全に削除するには、以下のフォルダーを削除する必要があります。
- C:\Program Files\Unity
- C:\Program Files (x86)\Unity
- C:\Users<ユーザー名>\AppData\Local\Unity
- C:\Users<ユーザー名>\AppData\Roaming\Unity
ただし、これらのフォルダーを削除する前に、重要なデータが含まれていないことを確認してください。
まとめ
Unityのインストール手順を簡単にまとめると以下の通りです。
- 必要環境の確認を行う
- Unityの公式サイトからダウンロードするか、Unity Hubを使用してインストールする
- インストール中に起こるかもしれない問題に対処する
- よくあるトラブルに対処する
- Unityをアンインストールする場合は、手順に従って削除する
Unityのインストール手順をまとめました。
これからUnityを触れる人たちの役に立てれば幸いです。
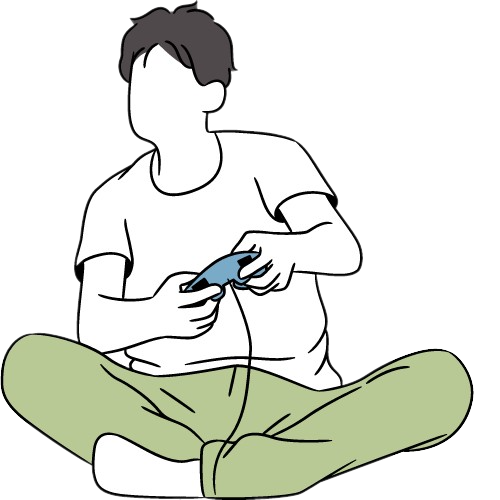
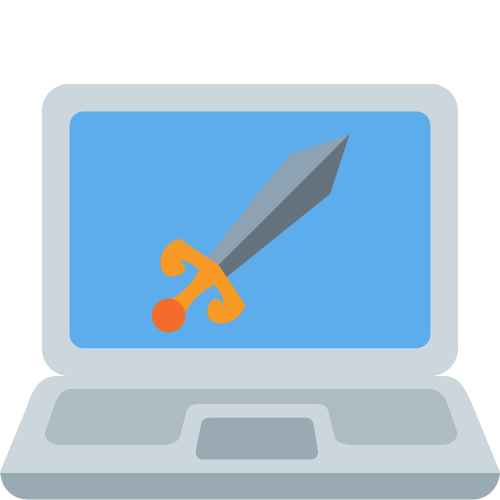

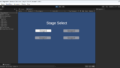
コメント