Unityを学びたい初心者の方や基礎を学びたい方に向けて、
Unityが公式で紹介しているRoll a Ballをまとめました。
今回は第1章のゲームのセットアップについてです。
※アプリを作成する中で、不明点等でわからないことが
でてくると思います。その際は、1人で悩まずに気兼ね
なく、相談したいことがあれば、コメントまたはtwitter
で連絡ください。
twiiterアカウント~otakutomo~
※Roll a Ballは2020年8月に新しくなりました。
以前のものを興味ある方は以下のリンクから見ることが
できます。
Roll a Ball~Unity Learn~
Unity LearnのRoll a Ballを作成 ~ゲームセットアップ~
Roll a Ballのゲームセットアップは以下のリンクを参考に作成していきます。
Roll a Ball(Setting up the Game)
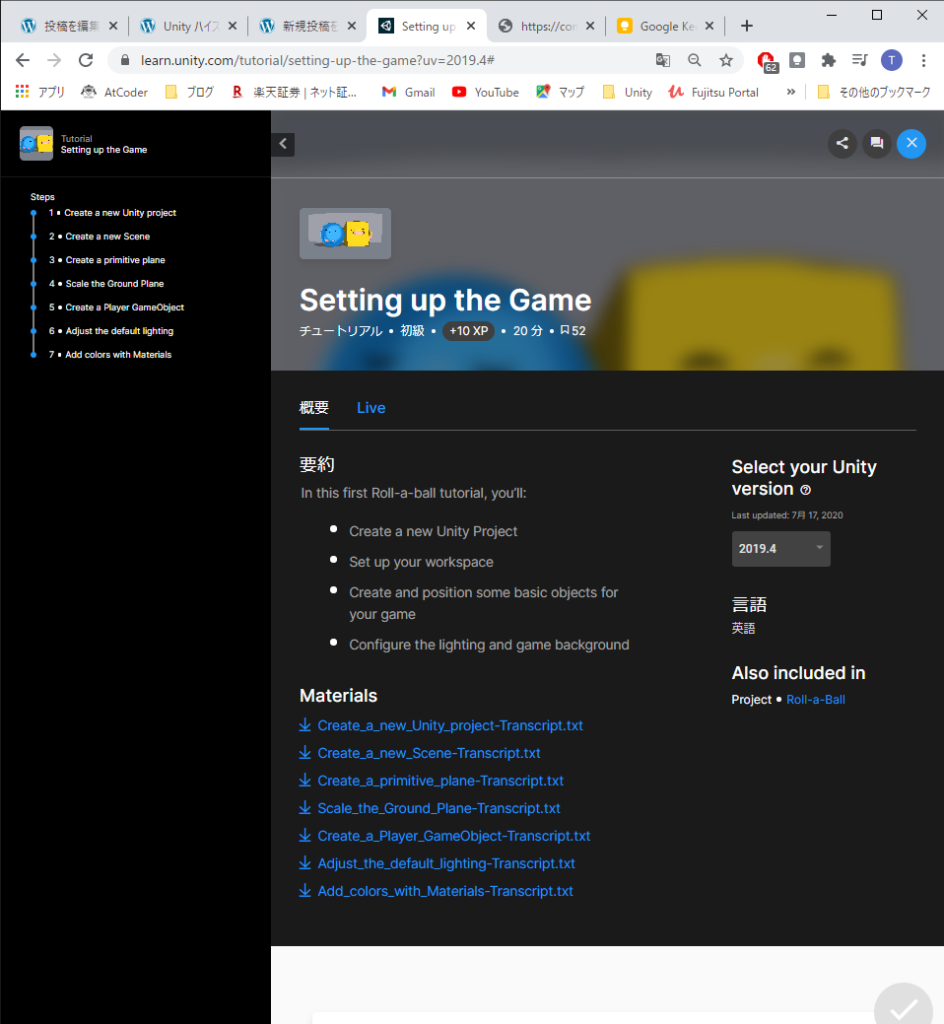
プロジェクトの作成
始めに、プロジェクトの作成を行います。
以下の手順で作成をします。
- Unity Hubを起動
- 新規作成の右にある↓矢印から該当のUnityの
バージョンを選択します。(今回は2019.4.16f1を選びます。) - テンプレートは「Universal Render Pipeline」を選択
- プロジェクト名は「Roll_a_Ball」に変更
- 保存先は任意の場所を選択
- 「作成」ボタンを押下し、作成完了です。
※Unityのバージョンについては事前にUnity Hubに追加して、
準備する必要があります。
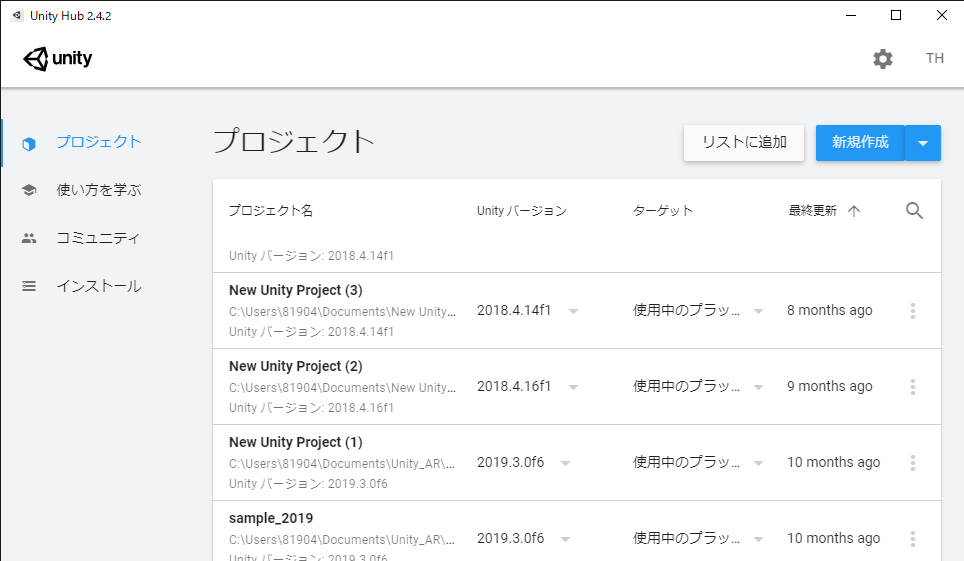
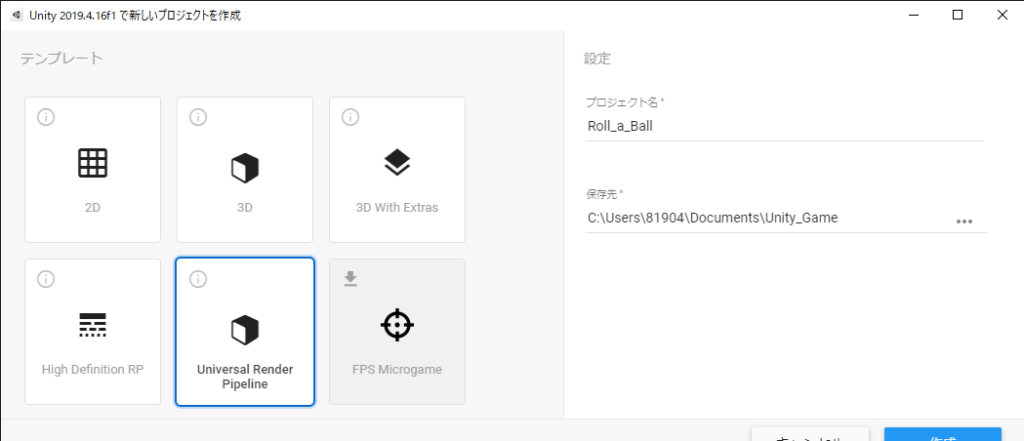
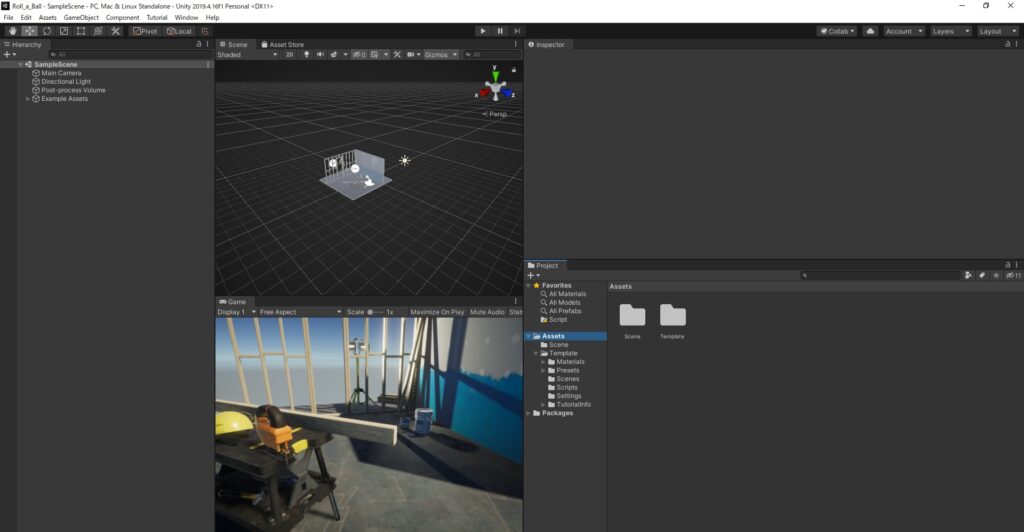
続いては、テンプレートで入っているものを
フォルダの中にいれ、新規でシーンを作成します。
手順は以下の通りです。
- Assetsの配下に「Template」のフォルダを新規に作成
(右クリック-「CREATE」-「Folder」) - 作成した「Template」の中に初めからはるフォルダと
ファイルを全部移動させます。 - Assetsの配下に「Scene」のフォルダを新規に作成
- 「Scene」の配下に「MiniGame」を作成
(右クリック-「CREATE」-「Scene」)
以上で、準備が一通り終了となります。
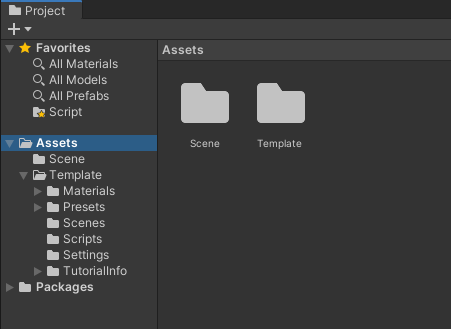
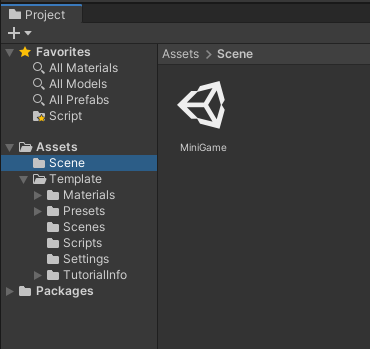
地面とプレイヤーの作成
プレイするフィールドである地面とプレイヤーを作成します。
始めに地面を以下の手順で作成します。
- 左側のHierarchyの配下に右クリック-「CREATE」-「Plane」で、名前を「Ground」で作成する。
- Inspectorの設定を以下のように変更する
Transform-「Position」 X:0、Y:0.5、Z:0
Transform-「Scale」 X:2、Y:1、Z:2
地面の作成は以上です。
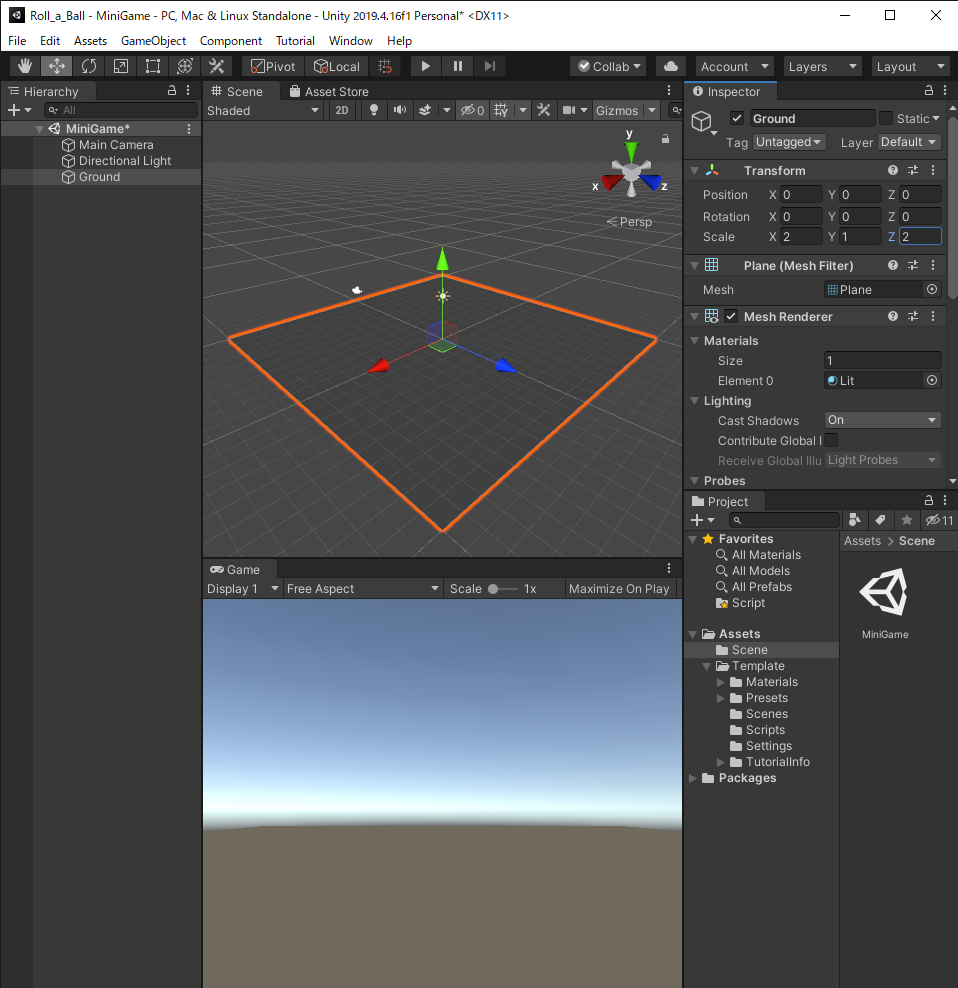
次は、プレイヤーの作成です。
以下の手順で作成します。
- 左側のHierarchyの配下に右クリック-「CREATE」-「Sphere」で、名前を「Player」で作成する。
- Inspectorの設定を以下のように変更する
Transform-「Position」 X:0、Y:0.5、Z:0
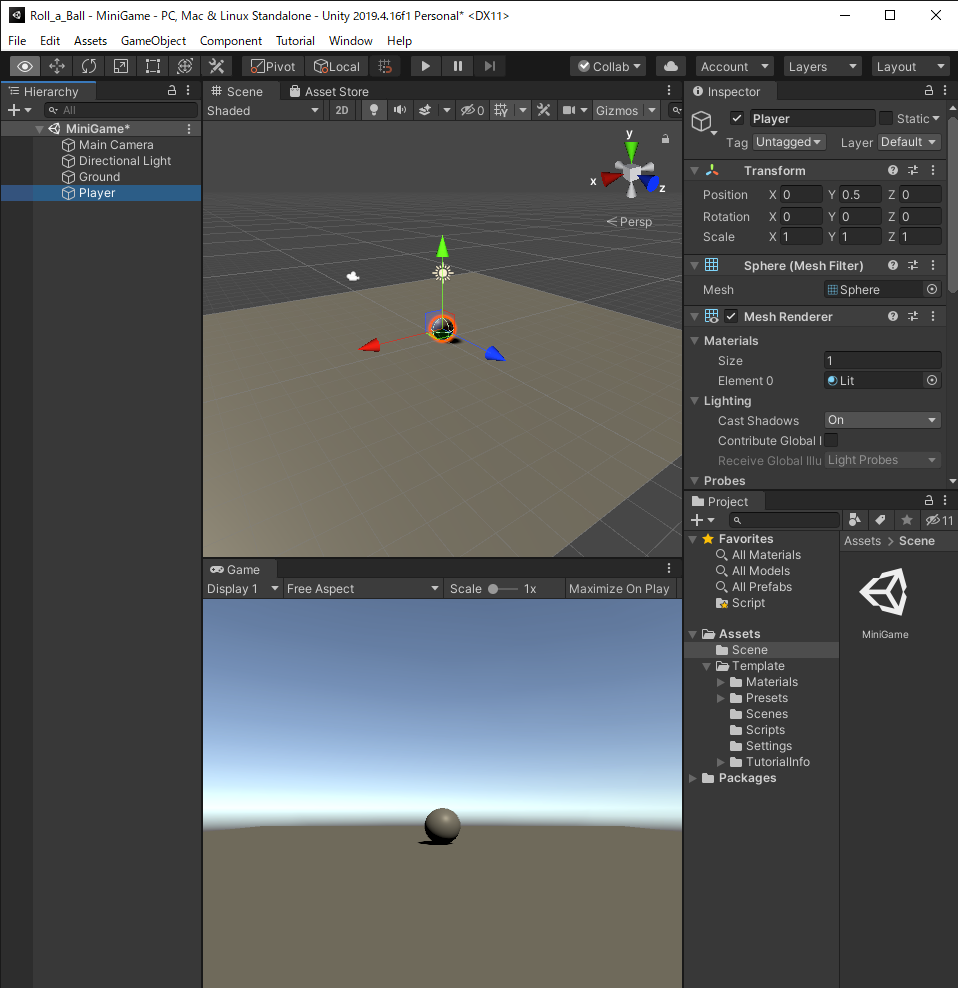
太陽の光の色とオブジェクトの色
始めにオブジェクトに当たる光の色についてです。
光の色は「Directional Light」で設定されています。
以下の様に設定を変更します。
・LightのColorを選択
・R:255、G:255、B:255、A:255
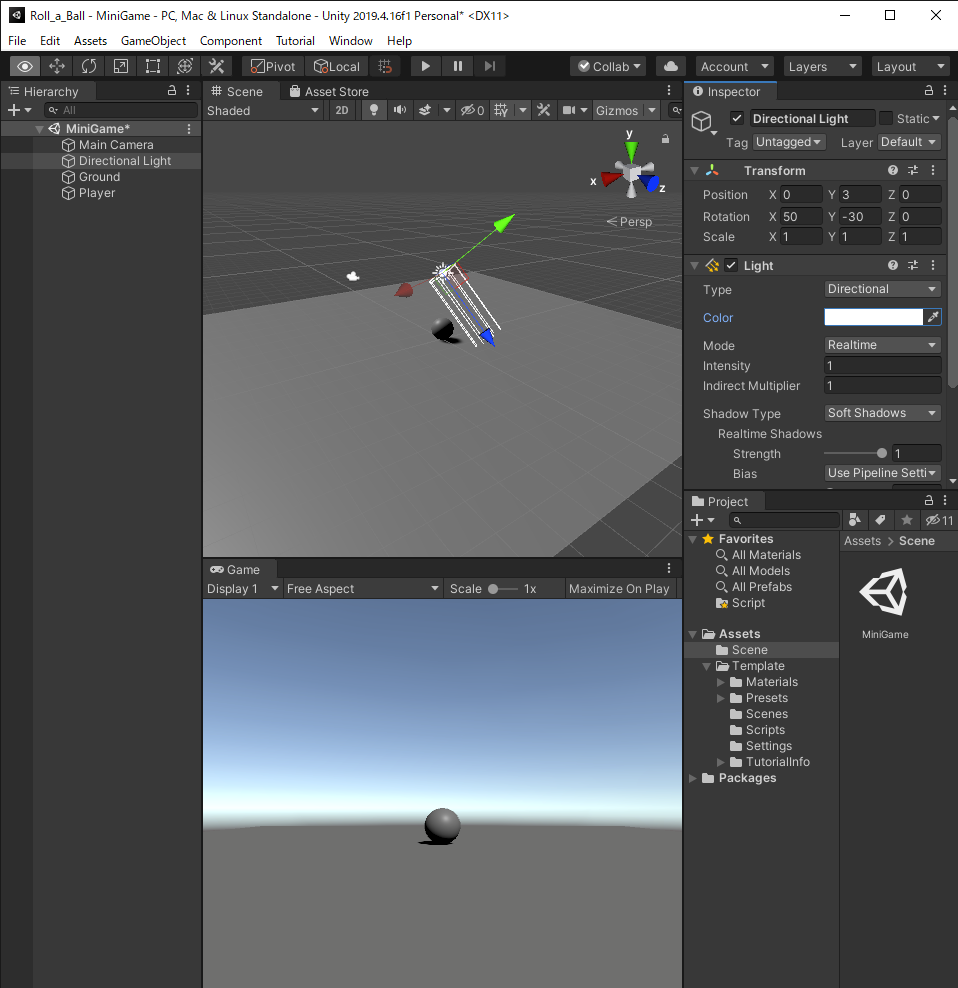
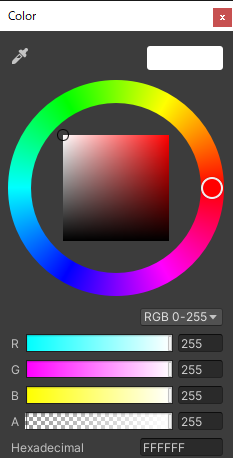
次に、オブジェクトの色です。
始めに
- Assetsの配下に「Materials」のフォルダを新規に作成
(右クリック-「CREATE」-「Folder」) - 「Materials」は配下に「BackGround」を作成
(右クリック-「CREATE」-「Material」) - 「BackGround」のInspectorのBaseMapを選択し、以下の様に設定する。
・R:130、G:130、B:130、A:255 - 作成した「BackGround」を「Ground」にドラッグで
持っていくと色が変わります。
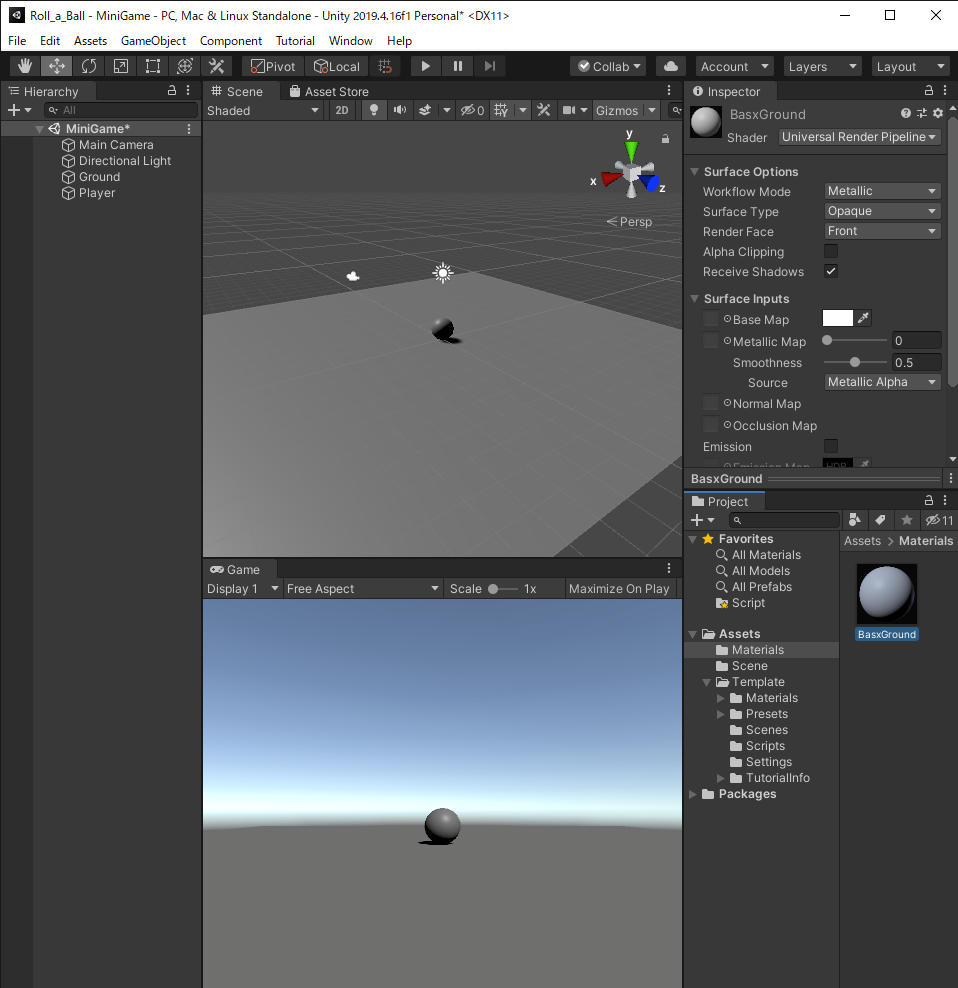
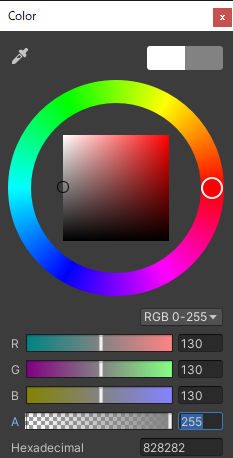
次はプレイヤーの色です。
- 「Materials」は配下に「Player」を作成
- (右クリック-「CREATE」-「Material」)
- 「BackGround」のInspectorのBaseMapを選択し、以下の様に設定する。
・R:0、G:220、B:255、A:255 - 作成した「Player」を球体の「Player」にドラッグで
持っていくと色が変わります。
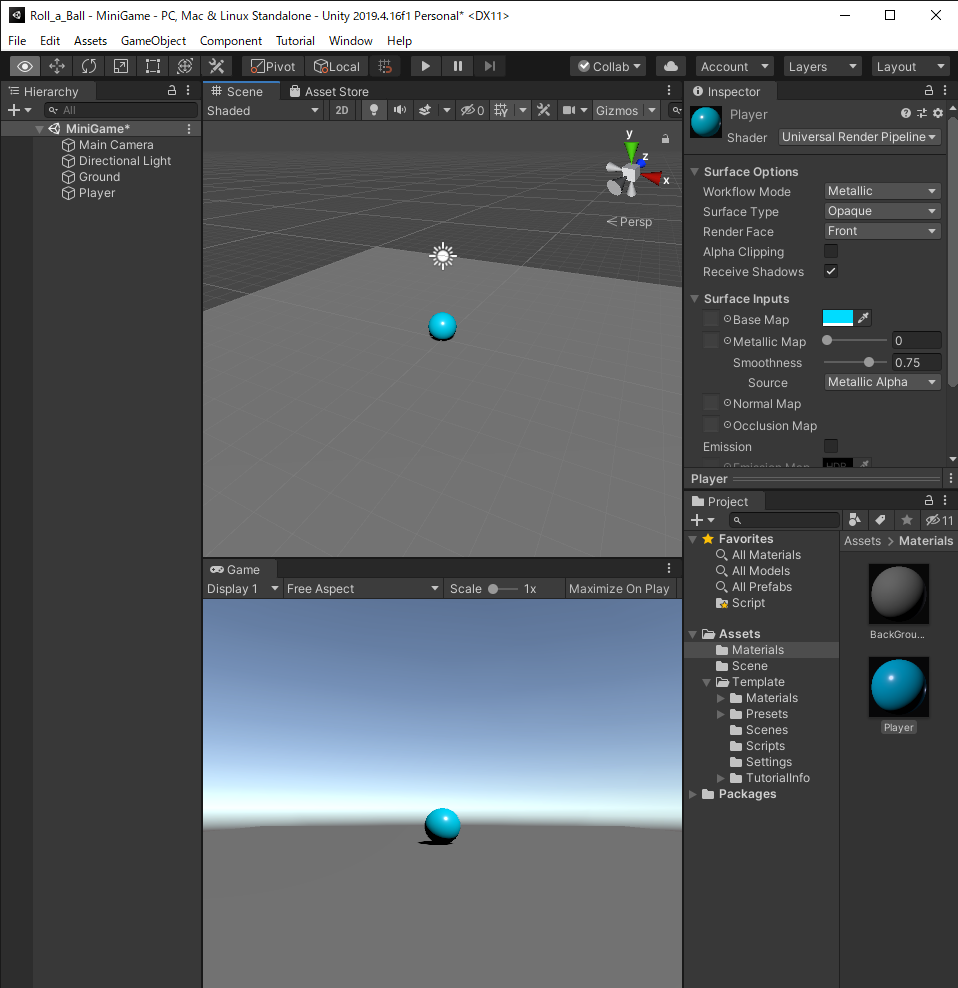
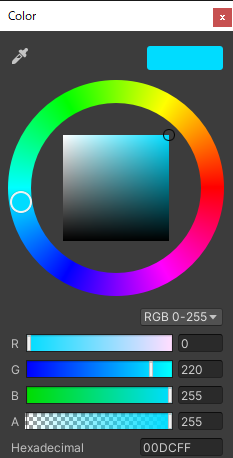
おわりに
以上で、Roll a Ball のゲームのセットアップは終わりです。
今回は、以下のことをしました。
- プロジェクトの作成
- GameObjectの作成
- Materialの作成
Unityを使う上での基礎となりますので、
ぜひ、覚えて使いこなしてください!
引き続き、Roll a Ballを作っていくので、
よろしくお願いいたします。
次はプレイヤーの移動についてです。
Unity LearnのRoll a Ballを作成 初心者おすすめ~プレイヤーの移動~
※今回のこと以外でもアプリを作成する中で、不明点等でわからないことがでてくると思います。その際は、1人で悩まずに気兼ね
なく、相談したいことがあれば、コメントまたはtwitter
で連絡ください。
twiiterアカウント~otakutomo~
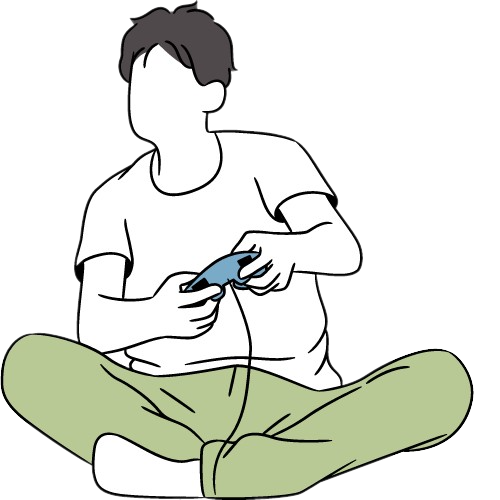
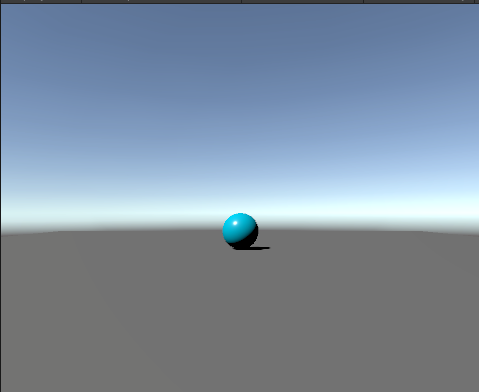

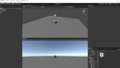
コメント