UnityでARcoreを使ってアプリ開発!環境構築からAndroidへ実装まで!
UnityでARcoreを
使ってアプリ開発を
行います!
今回は、UnityでARアプリを
開発するための環境構築から
Androidに実装して、
動かすまでやります!
※アプリを作成する中で、不明点等でわからないことが
でてくるとおもいます。その際は、1人で悩まずに気兼ね
なく、相談したいことがあれば、コメントまたはtwitter
で連絡ください。
twiiterアカウント~otakutomo~
UnityでARcoreを使ってアプリ開発するための環境構築
準備するもの
- Unity
- Android Studio
- Android SDK
- Android NDK
- ARCore SDK for Unity
Unityをダウンロードします。
Unityダウンロード
ダウンロード後、セットアップを行います。
セットアップ後はプロジェクトを新規に作成します。
「Window」-「Package Manager」を開きます。
そこで、「ARCore XR Plugin」をインストールします。
これで、Unityの準備は終了です。
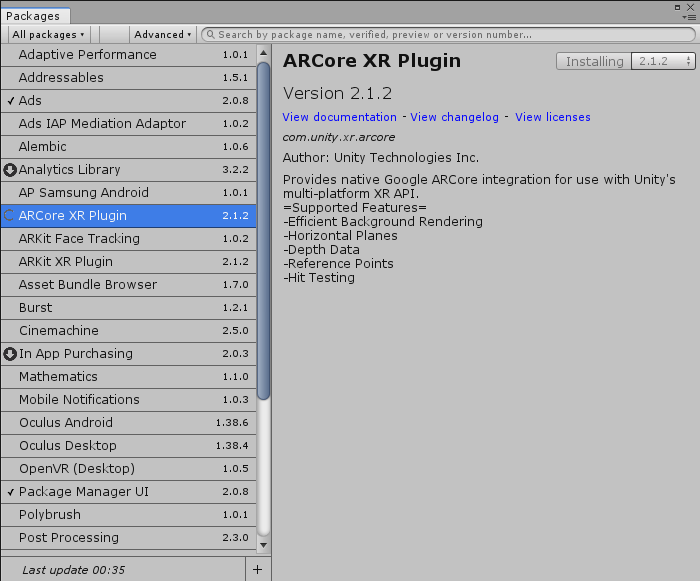
次に、Android Studioです。
まずは、Android Studioをインストールします。
Android Studioダウンロード
Android Studioをインストール後、
セットアップを行います。
Android SDKについてです。
Android Studioの
「File」-「Setting」-「Preferences for NewProjects」
から使用する可能性のあるAndroidのバージョンを
選択してインストールします。
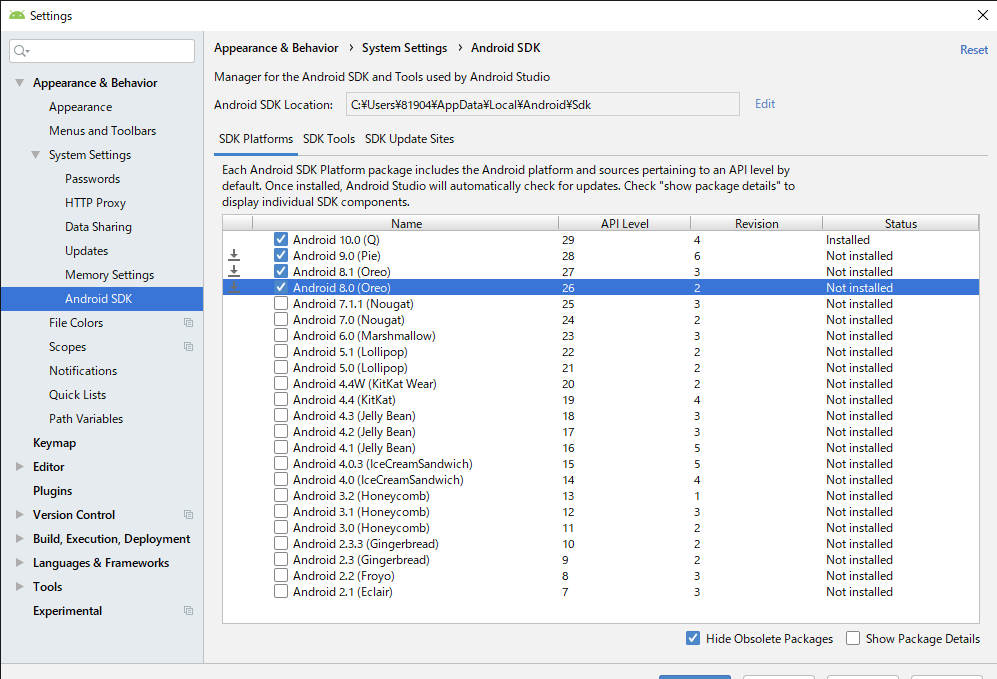
Android NDKについてです。
Android SDKと同様にしてインストールを行います。
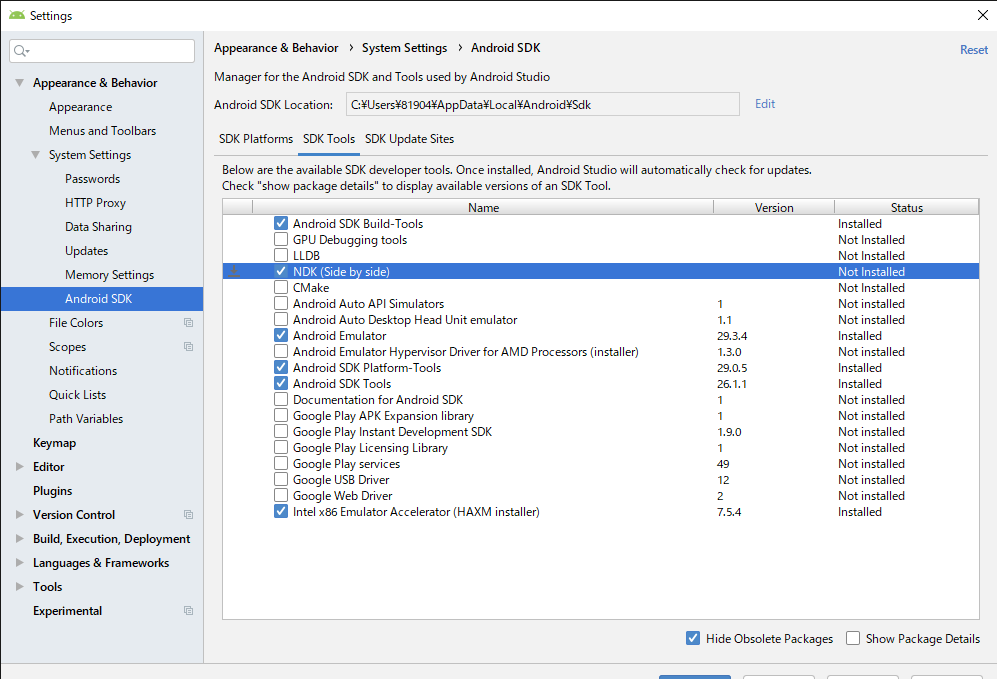
最後に、ARCore SDK for Unityを
Unityプロジェクトに導入します。
これらが UnityとARCoreを繋ぐプログラム群 です。
ARCore SDK for Unity
「 arcore-unity-sdk-vX.X.X.unitypackage 」
(X.X.Xは最新版を選んでください)
※Unity 2019.1以降をお使いの方は、Package Managerから別途XR Legacy Input Helpersもインストールして下さい。
ダウンロードしたパッケージをARアプリを作成する際に
立ち上げたプロジェクトへインポートすれば、
ARCoreを使うことができます。
以上でARを使用するためのセットアップが
終わりました。
UnityでARcoreを使ってアプリをAndroidへ実装
ARを実装するためのUnityの準備ができました。
次に、HelloARを実行します。
始めに、インポートしたパッケージの中にある
Hello ARを開きます。
(HelloARをドラッグで左上の「Hierarchy」に
持ってきてください。)
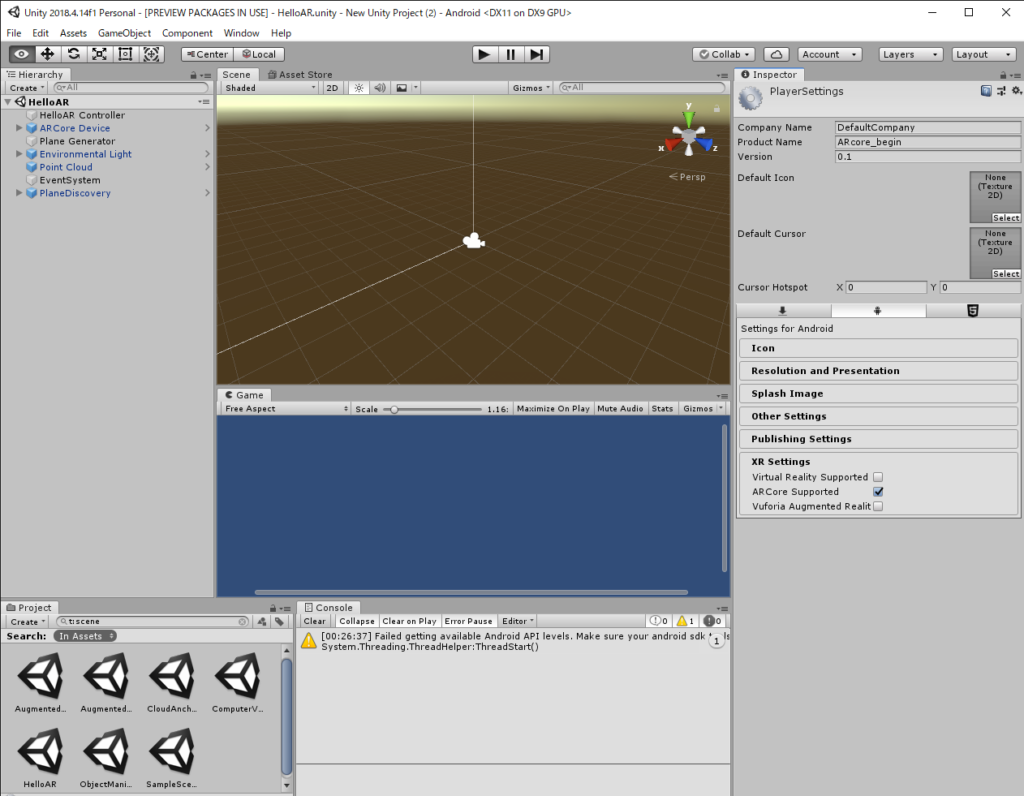
ビルドをする前に、「Build Setting」-「Player Setting」-「ARCore Supported」にチェックを入れます。
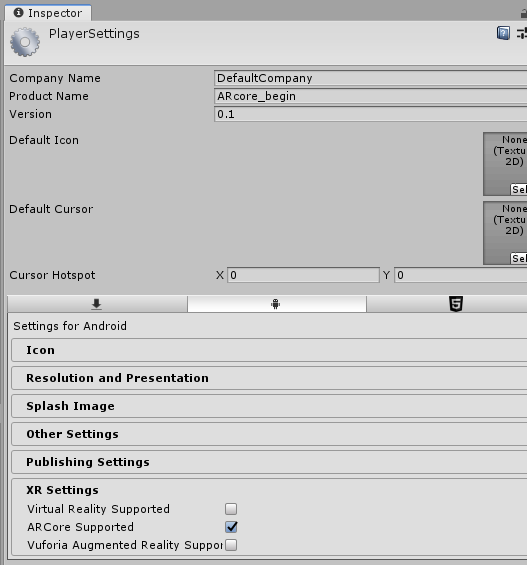
これで、準備は完了です。
アンドロイドにビルドをすることで、
ARアプリが実行できました!
思った以上に簡単に
実装できたとおもいます!
このサンプルを改良して、
ARの基礎を学ぶといいと思います。
おわりに
Unityの導入からARまでの手順を解説しました。
また、Hello ARをもっと詳しくした記事も書いて
いますので、よかったらこちらも参考にしてくだい。
Hello AR
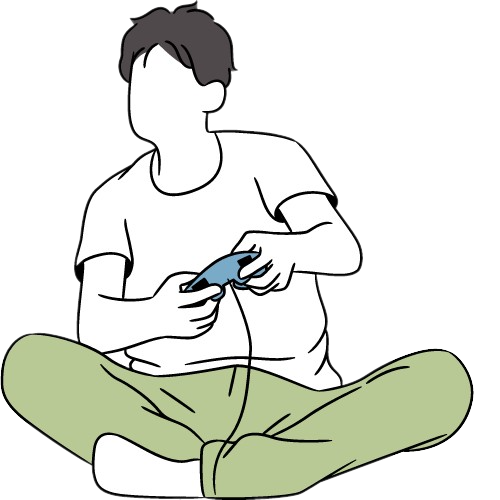


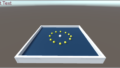
コメント