はじめに
「Roll-a-Ball」とは、Unity Learnの1つで、 球を自分で転がしてアイテムを集めて得点を稼ぐゲームです。
今回は、 「Roll-a-Ball」 の環境とゲームプレイヤーの作成です。
Unity Learnでは、こちらのゲームのチュートリアルが公開されています。
チュートリアル(Roll-a-ball)
こちらのチュートリアルに沿って、ゲームの作成を行っていきます。
「Roll-a-ball」のチュートリアルの進め方は Roll-a-ballの導入編をご覧ください。
UnityLearnについてはこちらをご覧ください。
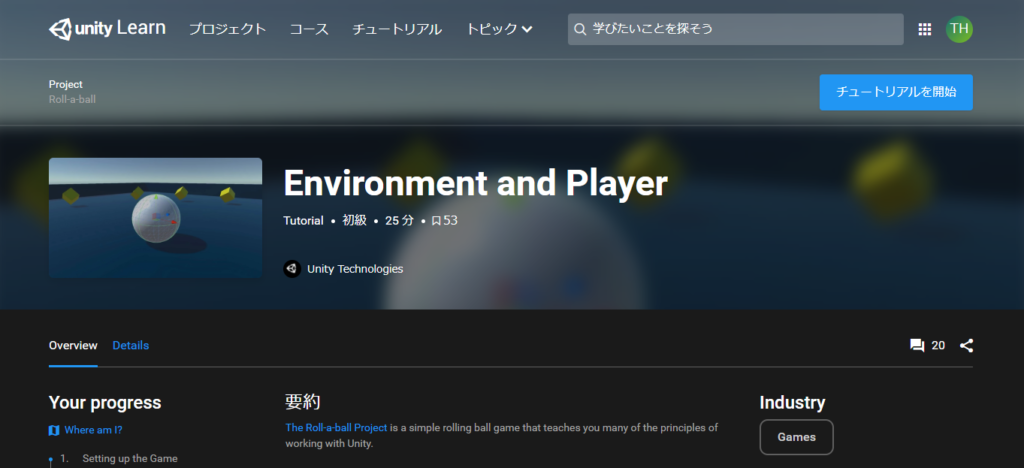
Setting up the Game
プロジェクト作成
最初は、プロジェクトの作成です。
Unity を立ち上げて以下の設定でプロジェクトを立ち上げます。
設定を終えたら、「Create project」で次へ進みます。
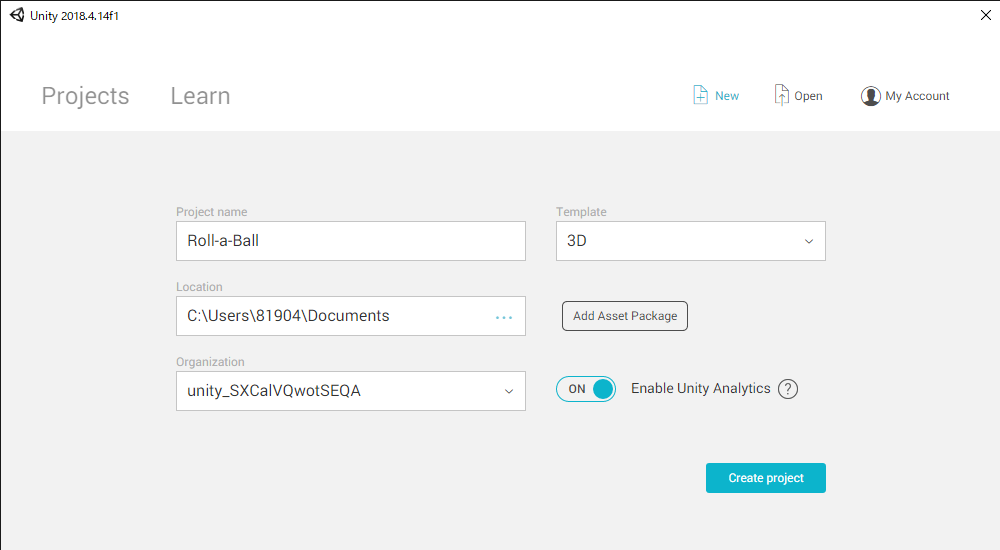
シーンの作成
新規にシーンを作成します。
「File」-「Save As」で新規にシーンを保存していきます。
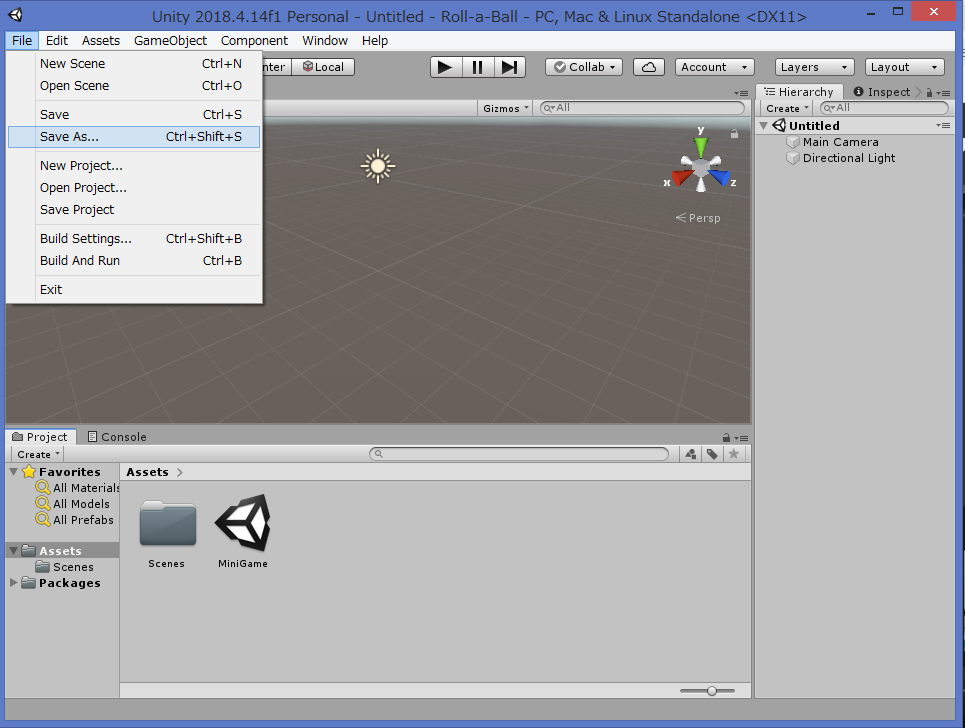
チュートリアルと同様にファイル名は「MiniGame.unity」です。
「保存(S)」で保存し、次へ進みます。
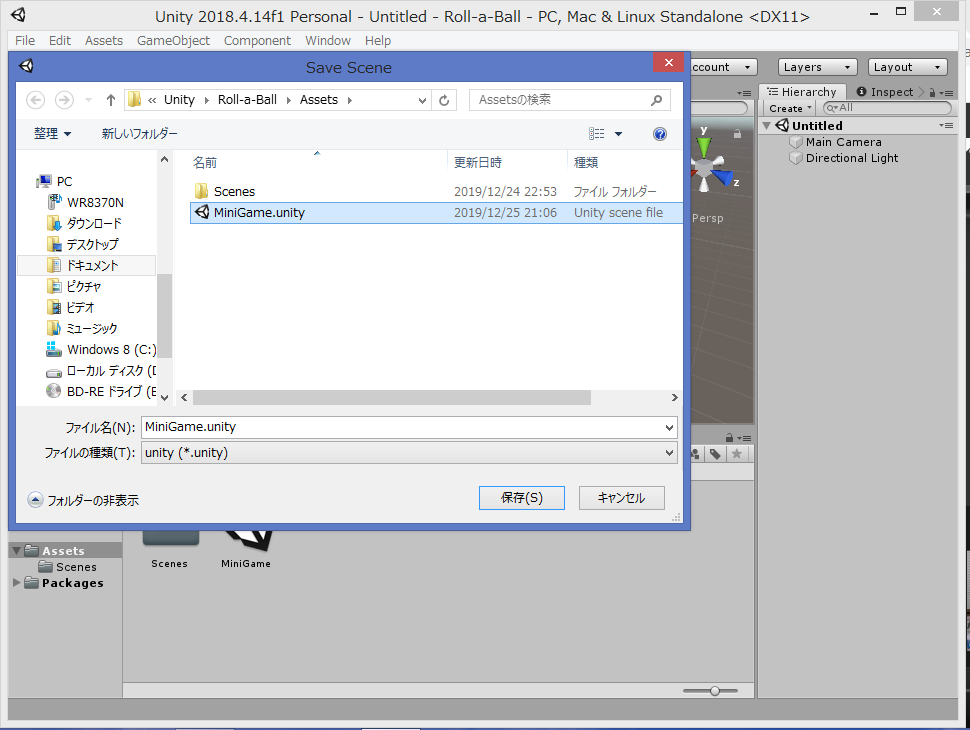
これで、新たにシーンが保存できました。
下の画像のように新たに「MiniGame」のシーンが増えていることがわかります。
また、新しく作成した「MiniGame」シーンを「Scenes」フォルダへ格納します。
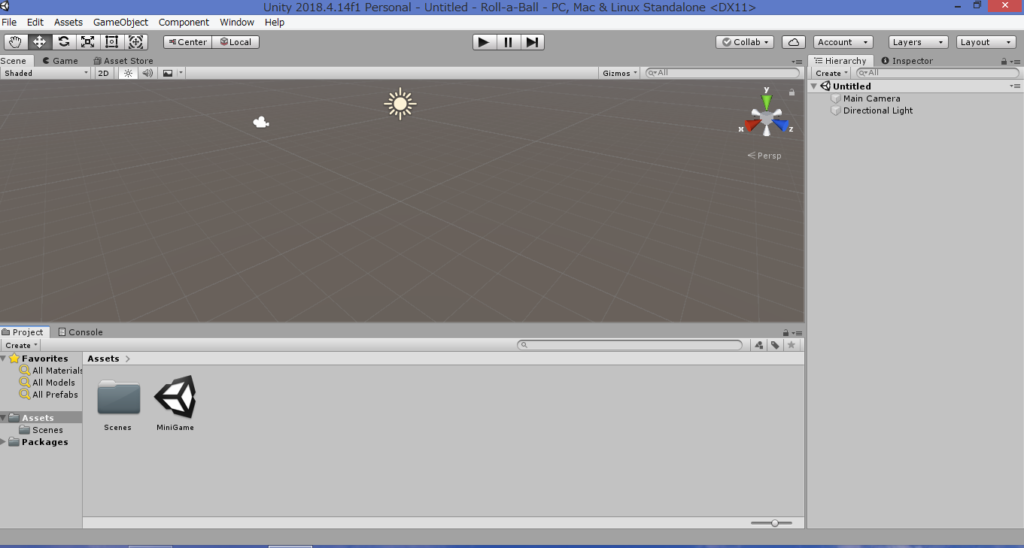
オブジェクトの作成(地面とボール)
まずは、ゲームの土台となる地面を作成します。
「GameObject」-「3D Object」-「Plane」を選択します。
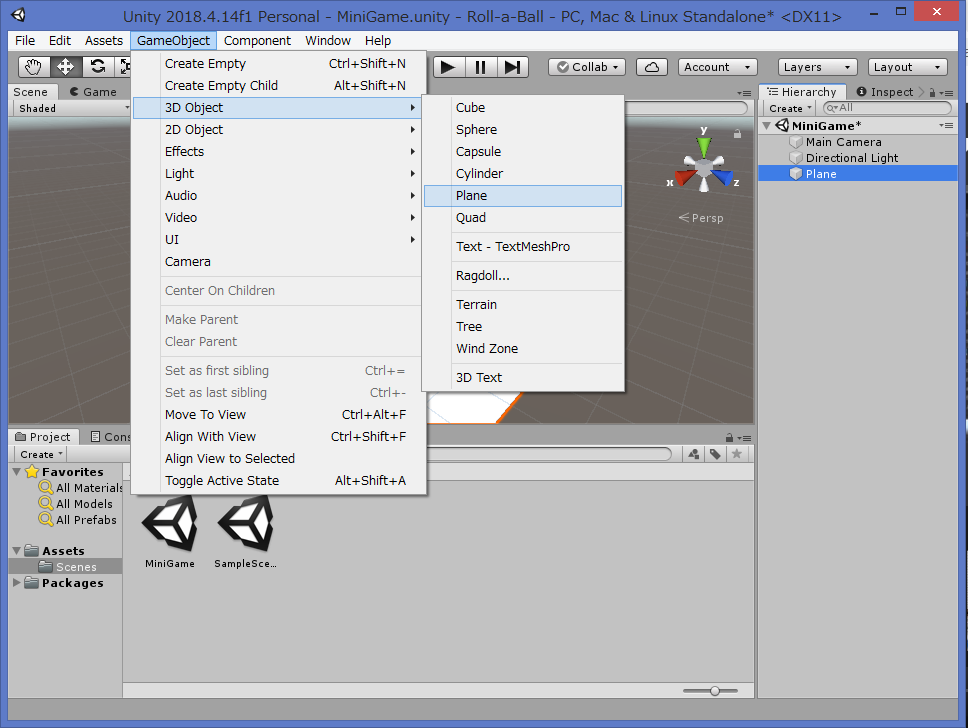
すると、地面となる四角形の図形が作成されます。
右のInspectの中にある名前を「Ground」と変更します。
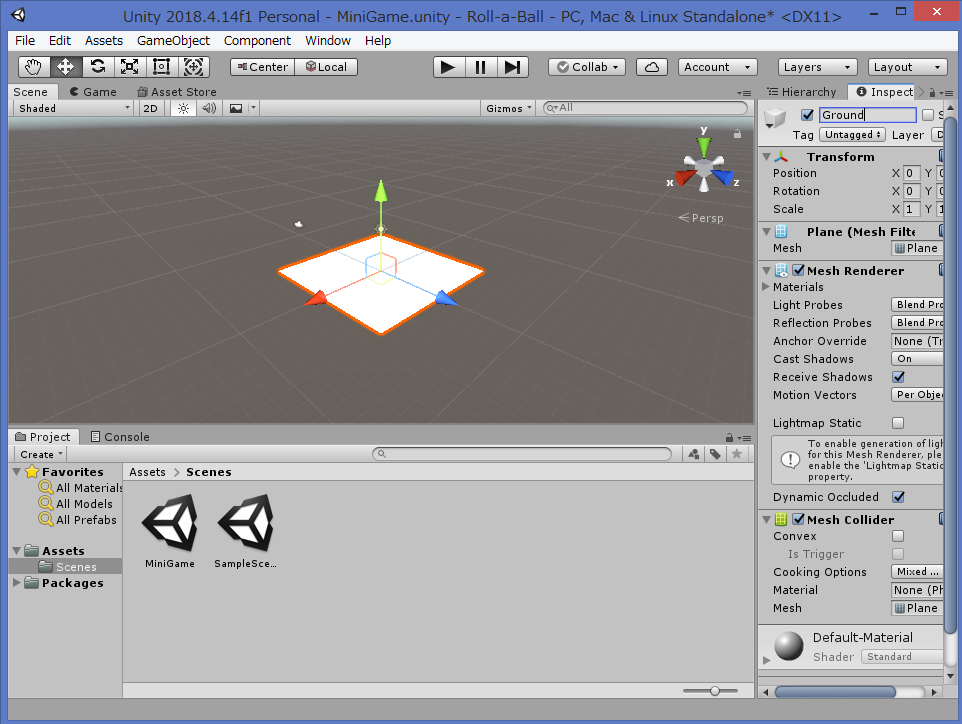
また、画像の真ん中ほどにある「Gizmos」を選択し、「Show Grid」でグリッド線を消すことができます。
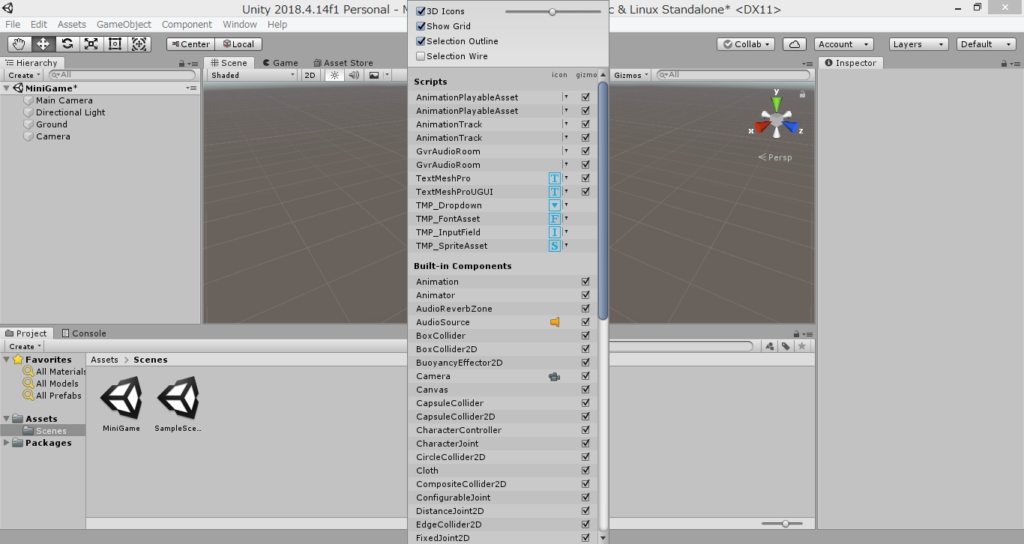
次は、プレイヤーとなるボールを作成します。
「GameObject」-「3D Object」-「Sphere」を選択します。
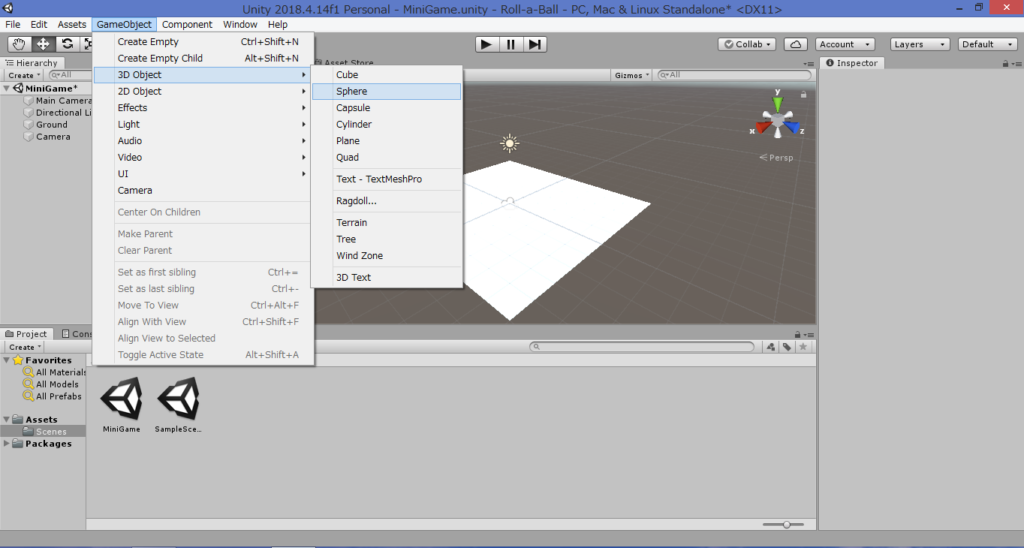
すると、球体が作成されます。
まずは、位置をリセットします。
リセットは、画面右側の「Inspector」-「Transform」の歯車をクリックします。
その中に「Reset」をクリックし、位置をリセット座標(0,0,0)します。
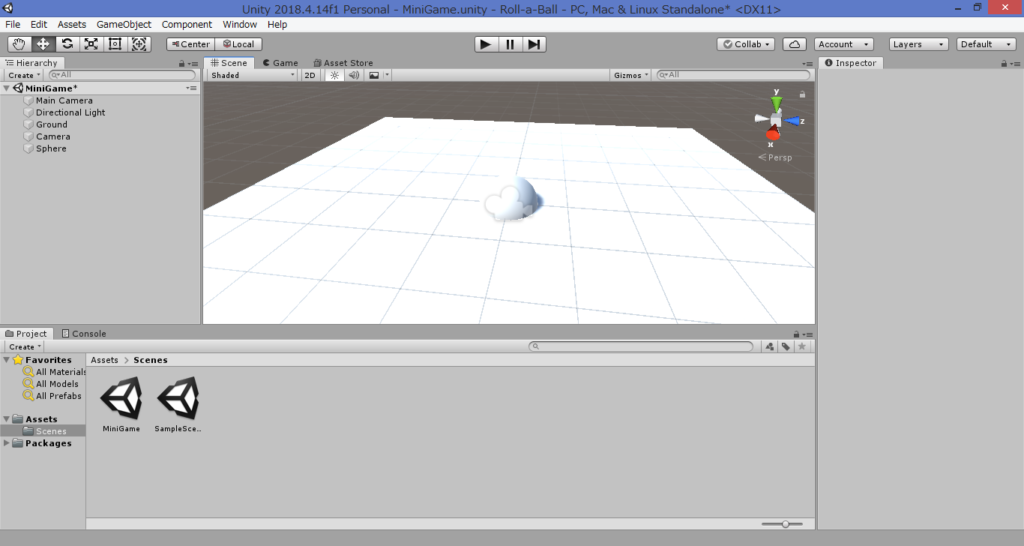
右のInspectの中にある名前を「Player」と変更します。
また、locationのY軸を0.5に変更して、ボールを地面の上に出します。
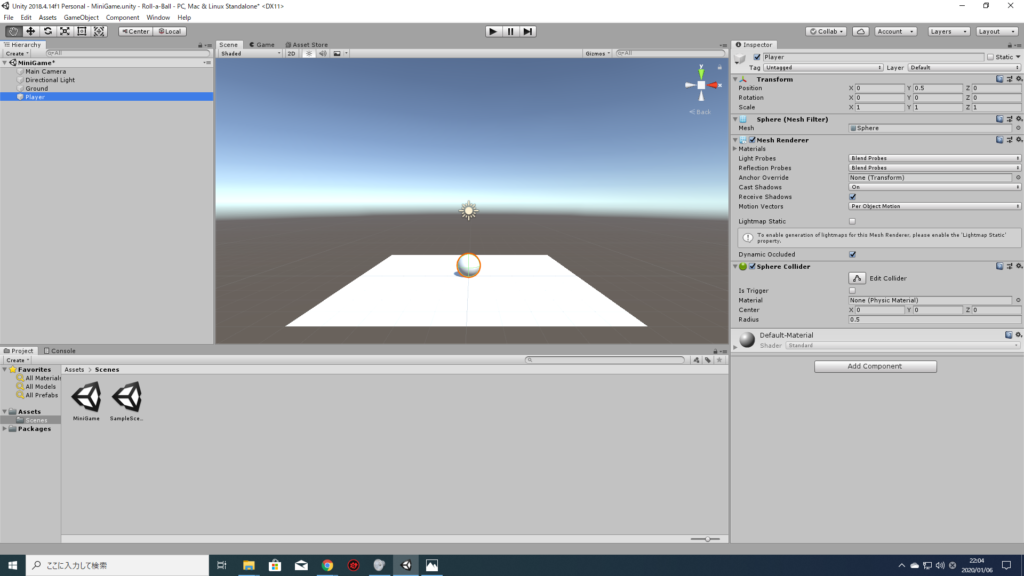
マテリアルの作成
地面とボールの色が同じため、マテリアルを作成して地面の色を変更します。
画面左下にある「Create」-「Folder」を選択します。
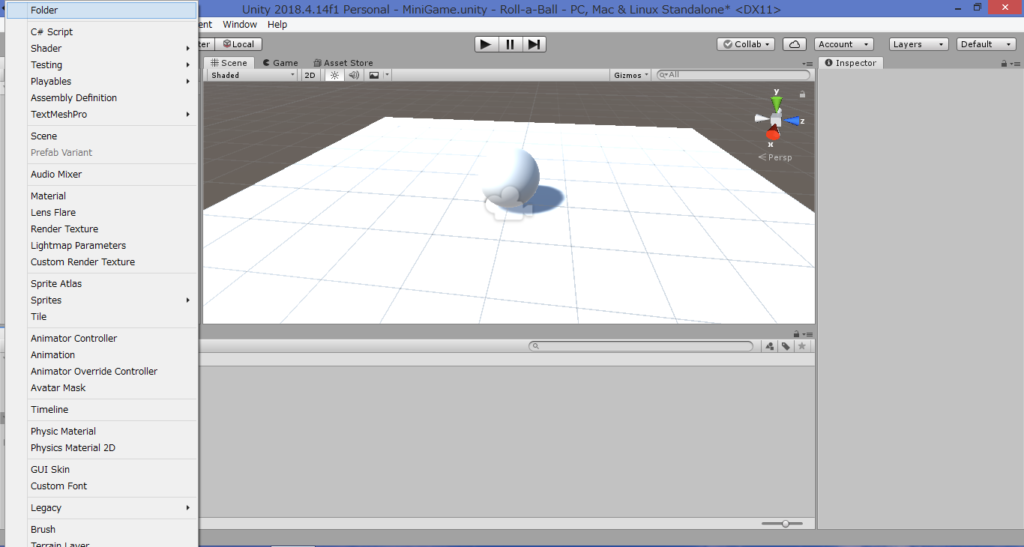
作成したフォルダ名を「Materials」に変更します。
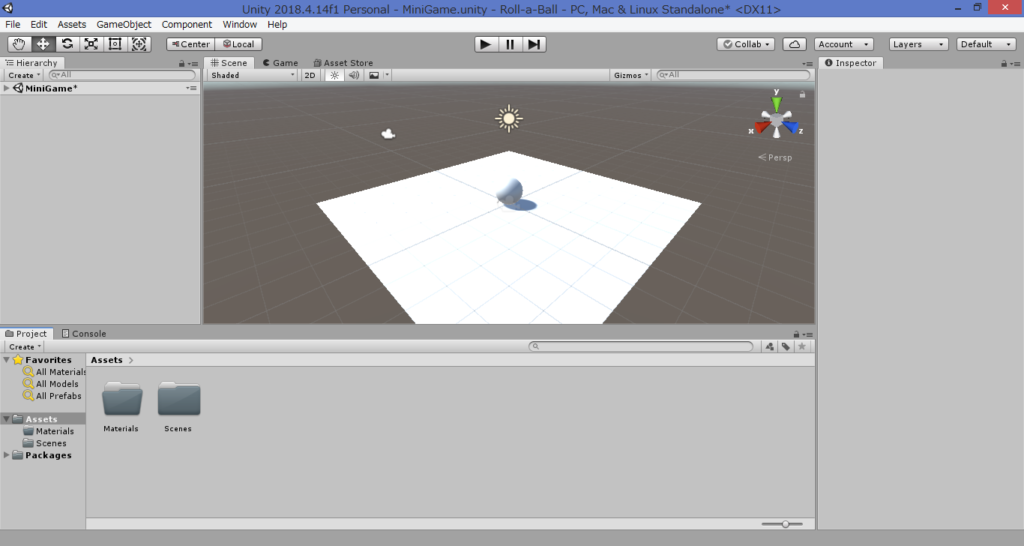
マテリアルフォルダを選択した状態で、 画面左下にある「Create」-「Material」を選択します。
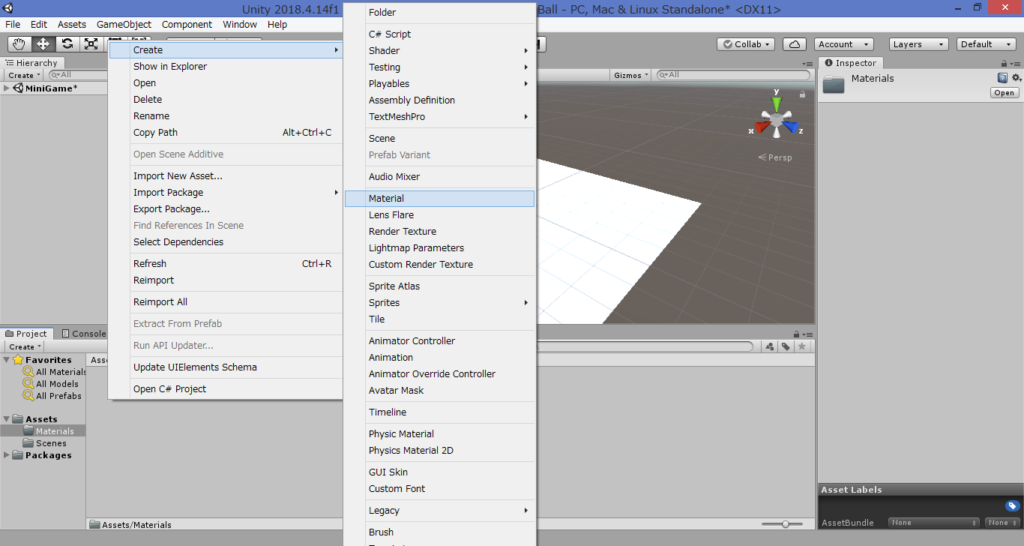
これで、「Materials」フォルダの中に新規でマテリアルが作成されました。
このマテリアルの名前を「BackGround」に変更します。
次に、マテリアルの「Inspecter」-「Albedo」の白い部分を選択します。
選択すると、RGBに(0,32,64)を入力します。
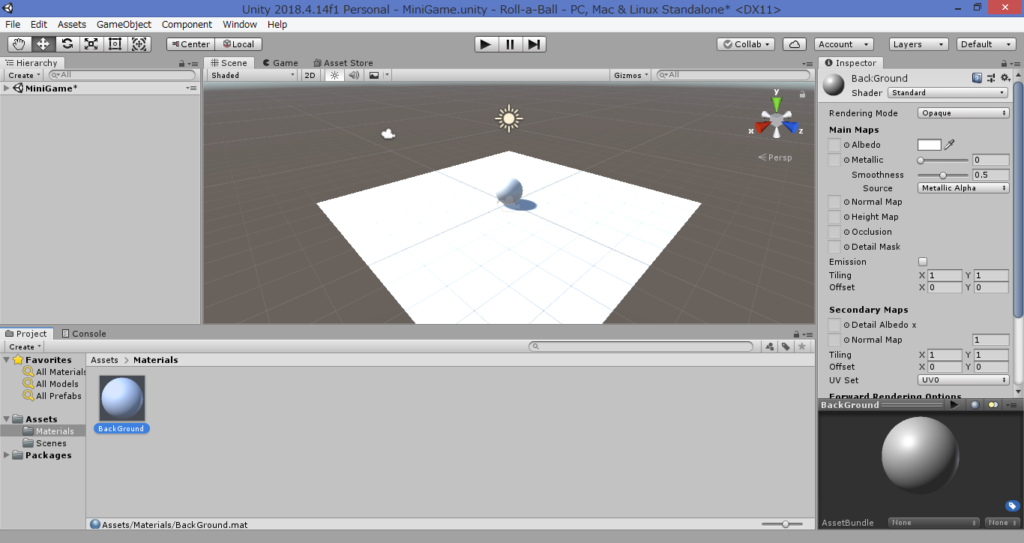
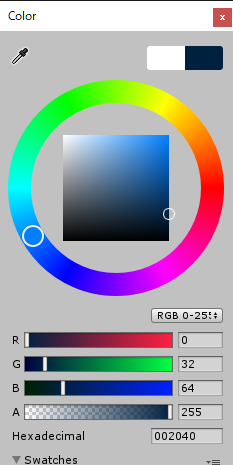
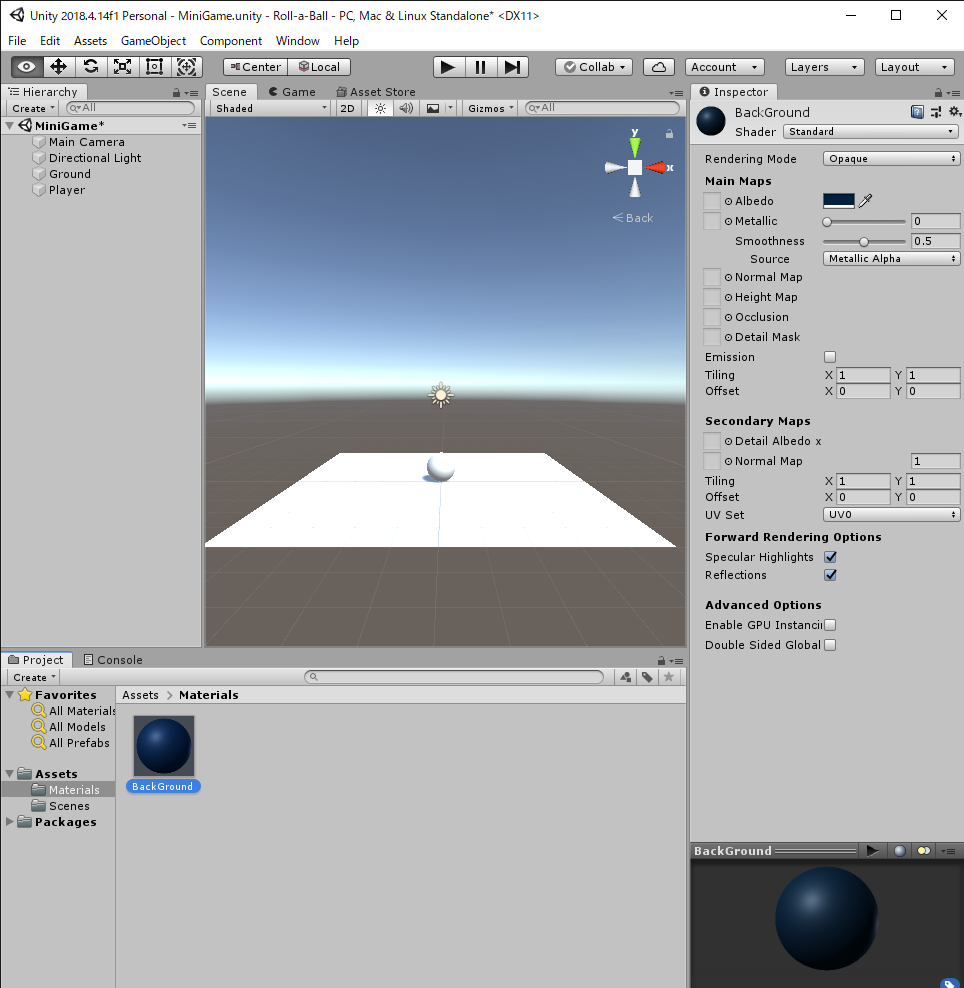
これで、マテリアルを使っての色の変更の準備ができました。
画面下にある「BackGround」をドラッグして、画面中央の地面の上まで持っていきます。
すると、地面の色が先ほど設定した色に変更されます。
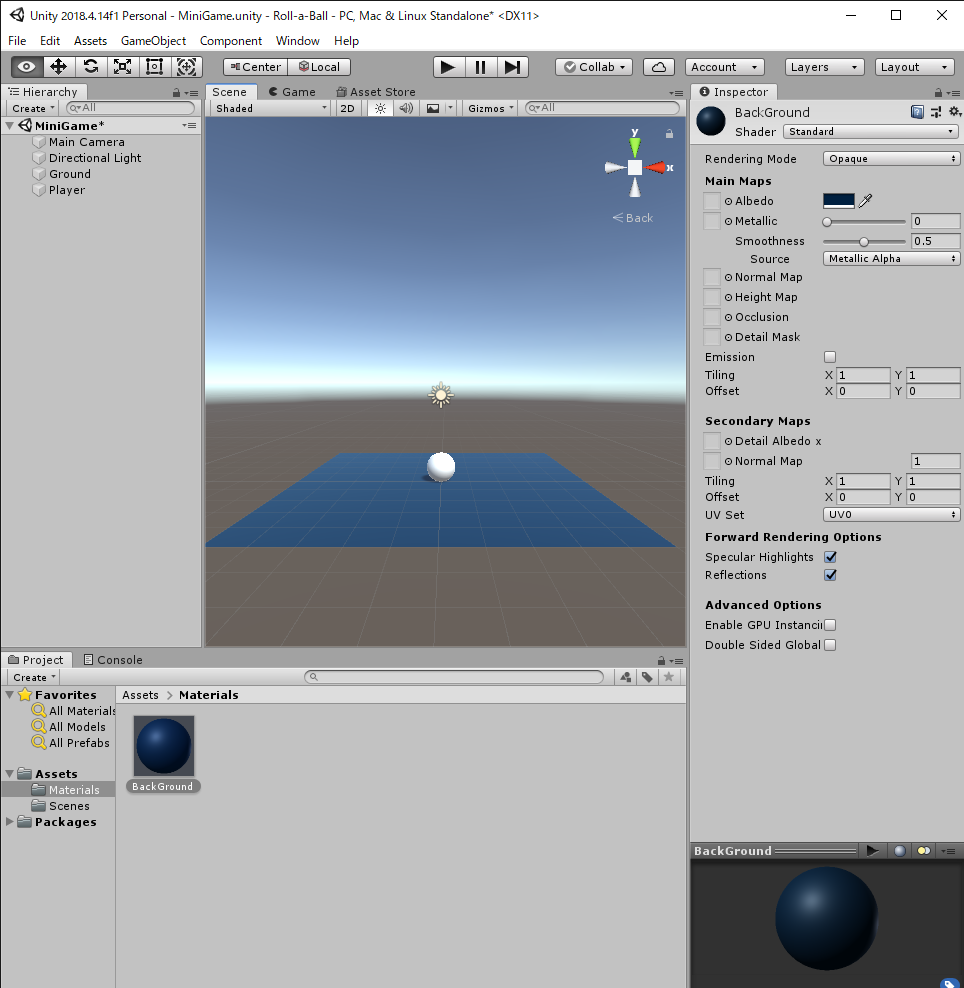
太陽の向き
ゲームをする際にボールを見やすくするために、光の向きを調節します。
画面左の「Directional Light」を選択します。
画面右の「Inspector」-「Transform」-「Rotation」のY軸を「60」に変更します。
これで、光の向きを変えることができました。
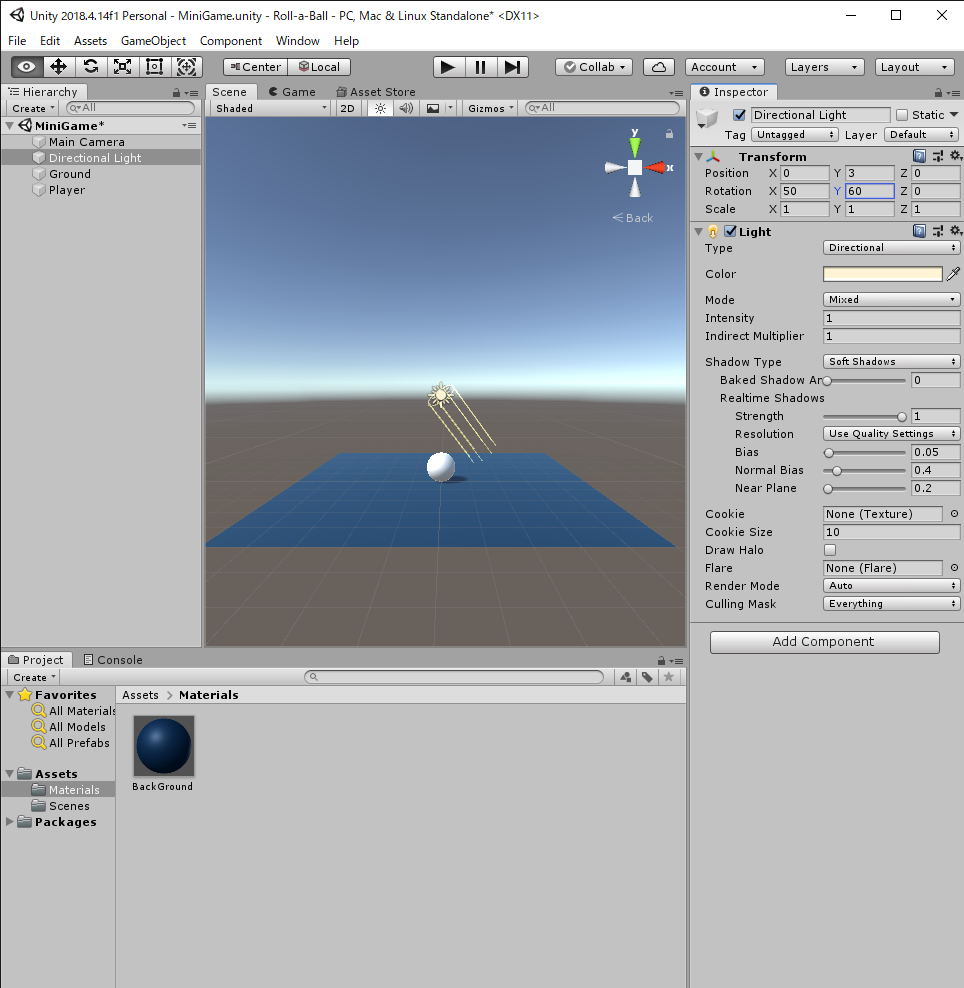
おわりに
今回は、ゲームのプレイヤー(ボール)と地面の作成を行いました。
Unityの基礎のオブジェクトの作成を行ったため、覚えておくことが重要です。
引き続き「Roll-a-Ball」を作成していきます。
Roll a Ball 3
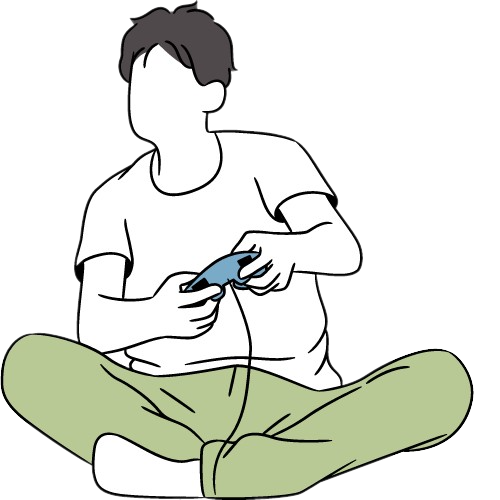
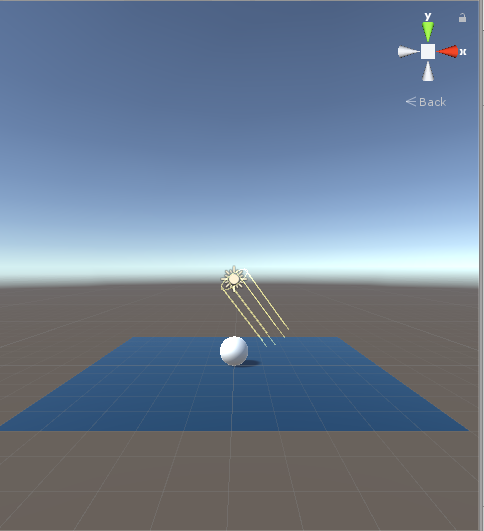
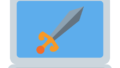

コメント