UnityでARCoreを使ってアプリ開発!サンプルHello ARの動作
UnityでARアプリを開発する上では以下の準備が必要です。
(2020/04/08時点)
- Android Studio
- Unity バージョン2017.4.34f1以降
- ARCore SDK for Unity
それでは、それぞれ設定していきます。
UnityでARCoreを使ってアプリ開発!Android Studio設定
Android Studioをインストール
インストールはデフォルトでよいです。
インストール後、以下2つの画面を開き、
設定します。
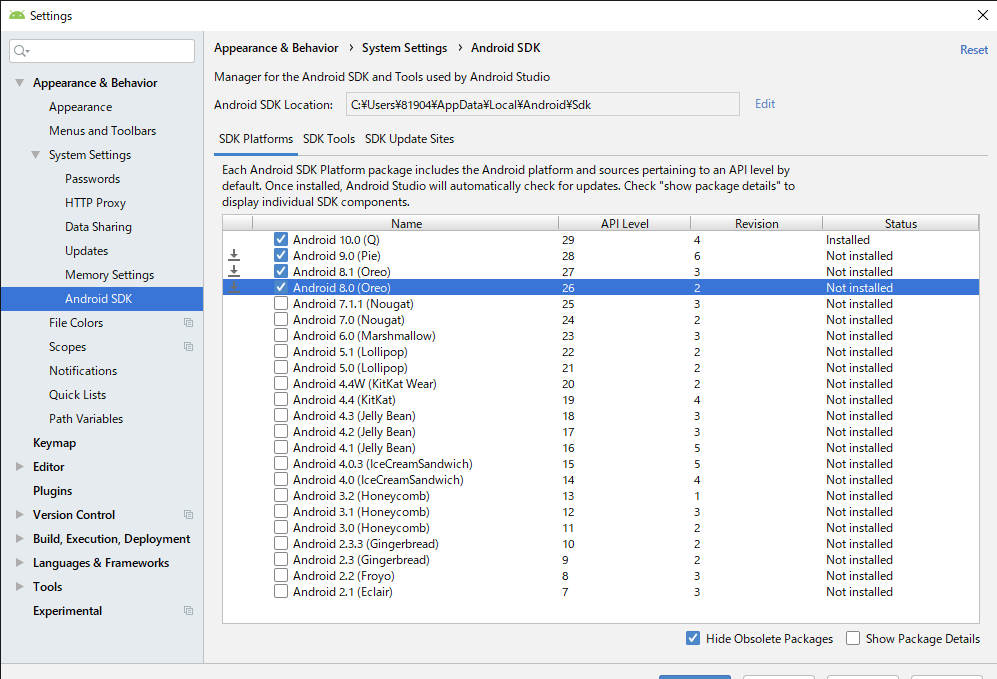
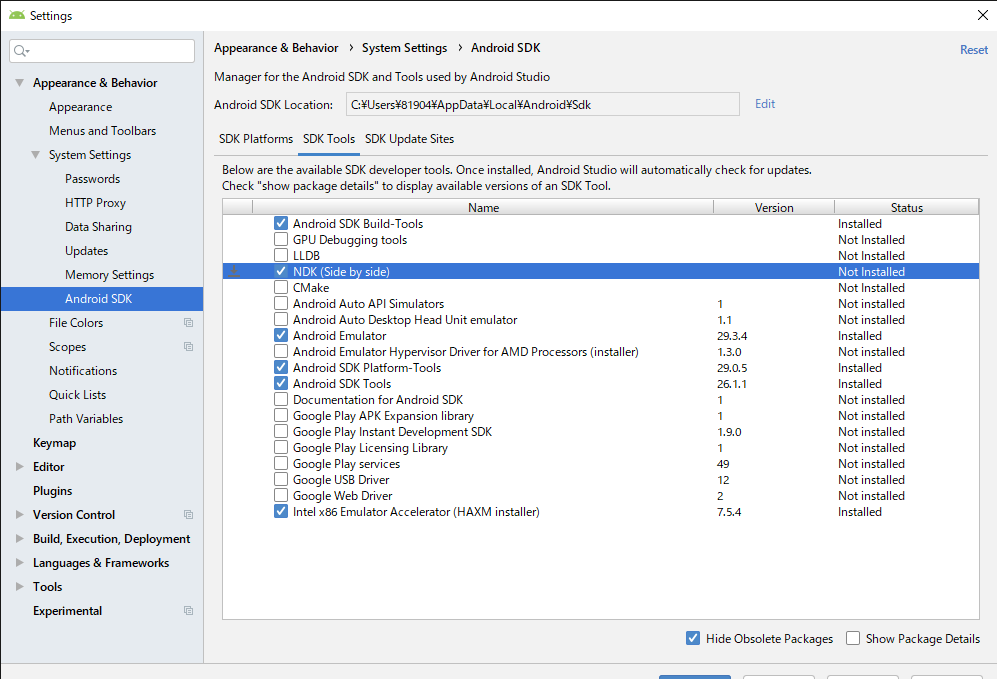
UnityでARCoreを使ってアプリ開発!Unity設定
Unityを以下のリンクから
インストールします。
Unityダウンロード
次に、ARCore SDK for Unityを
以下のリンクからダウンロードします。
ARCore SDK for Unity
「 arcore-unity-sdk-vX.X.X.unitypackage 」
(X.X.Xは最新版を選んでください)
UnityでARCoreを使ってアプリ開発!プロジェクト作成
Unity2019の方は以下のパッケージをインポート
してください。
Unityで新規でプロジェクトを作成します。
作成後、「Window」-「Package Manager」を
開きます。
以下の2つのパッケージをインストールします。
- Multiplayer HLAPI
- XR Legacy Input Helpers
次は、先ほどダウンロードしたARCore SDK for
Unityをインポートします。
「Assets」-「Import Package」-「Custom Package」
でダウンロードしたファイルをインポートします。
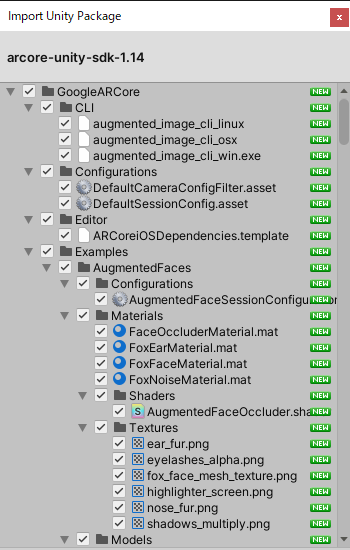
以上で、プロジェクトの作成は終了です。
※ここで、エラーが出ている方は修正が必要です。
以下の様にCS0246のエラーが出る場合があります。
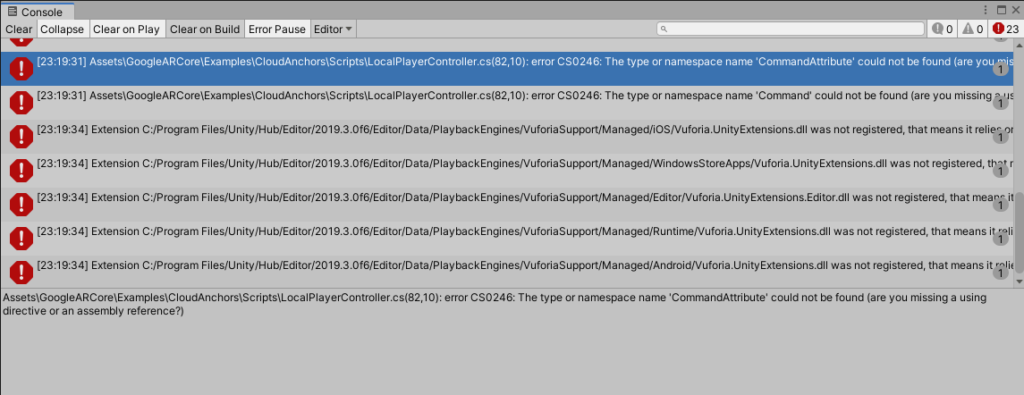
この場合は、 「Window」-「Package Manager」 から
いかのパッケージをインストールしてください。
- AR Foundation
他のエラーの場合には、以下のリンクから該当する
ARCore SDK for Unity のバージョンのインストール
手順で必要なパッケージがないか確認が必要です。
UnityでARCoreを使ってアプリ開発!Hell ARの実行
最後はアンドロイドにビルドして、
アンドロイドで動作させます。
以下の手順でビルドの設定を行います。
- 「File」-「Build Settig」を開きます。
- Platformの中の「Android」を選択し切り替えます。
- 「Build Setting」-「Player Setting」を開きます。
「other」で以下の設定を行います。
・「Auto Graphics API」のチェックを外します。
・「Package name」を com.example.helloAR とします。
※名前は一意のアプリIDであれば変更しても良いです。
・「Minimum API Level」を Android 7.0「Nougat」
(APIレベル24)以上とします。
「XR Setting」で 以下を設定します。
・「ARCore Supported」をチェックします。
最後に、アンドロイドを繋ぎビルドします。
以上で、Hello ARが実行できました。
他のARも実行していきたいと思います。
質問や指摘等がありましたら、コメント欄に
お願いします。
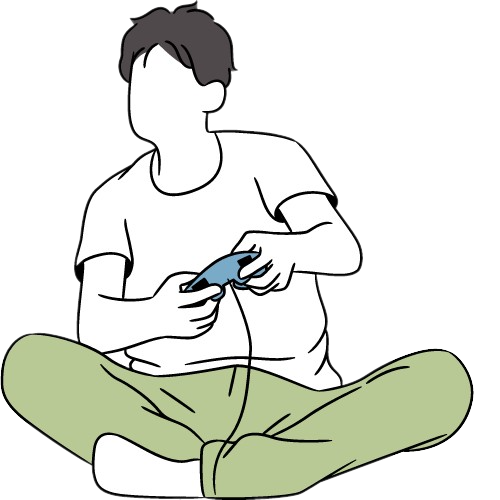

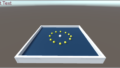

コメント